Zoomのミーティングに参加する方法はいろいろありますが、今回はミーティングに招待されたときの参加方法を、最もスタンダードな方法でご紹介していきたいと思います。
これからzoomの設定やミーティング中の操作方法などを説明していきますが、主催者の設定によりこれらの操作方法が異なることがあります。
Zoomの使い方など、詳しいことはこちらのサイトも参考にしてみてください。
Zoomの招待メールなどから参加する方法
まず、開催者からZoomに招待されると、このような招待状メールが届きます。
メール内の
「Zoomミーティングに参加する」
のURLをクリックするだけで、すぐに招待されたZoomミーティングに参加することができます。
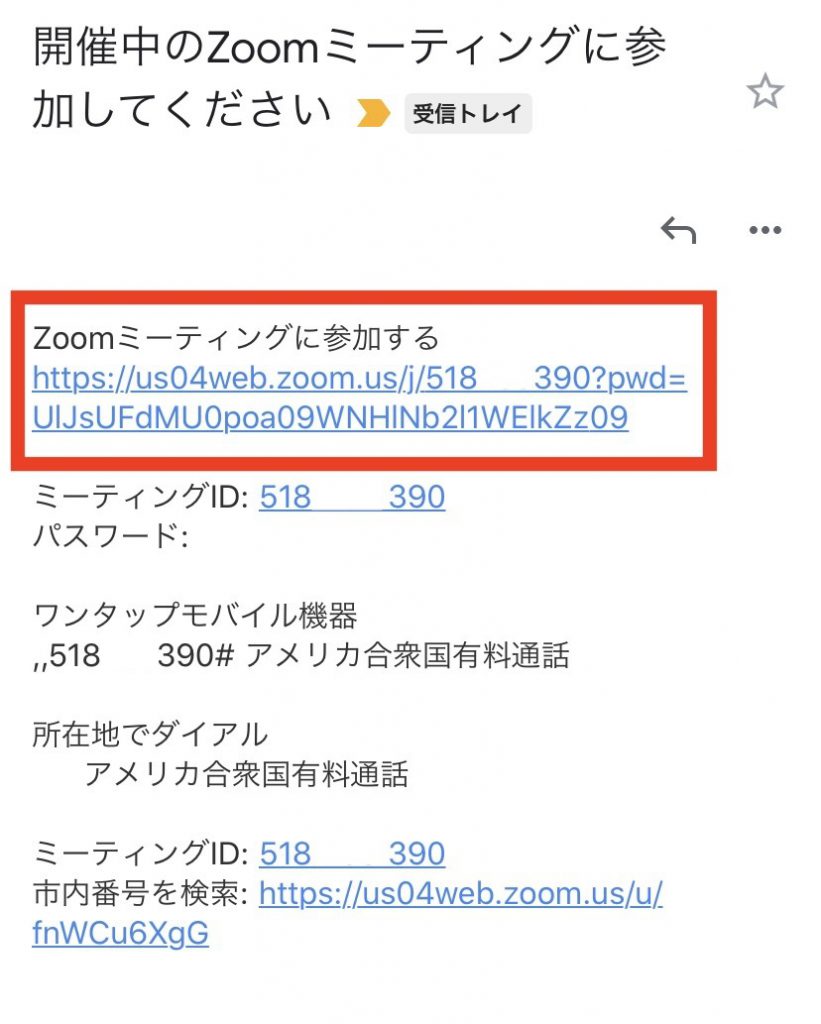
既にアプリをインストールされている方はこちらへ。
初めてZoomを使う方には、事前に準備が必要です。
初めてZOOMを使う場合
iPadから参加される方は、Zoomアプリをダウンロードしておくと、参加がスムーズです。
こちらからダウンロードできます。
Apple Store【ZOOM Cloud Meething】
iPadの設定
アプリのインストールが完了したら、iPad側の設定を行います。
一度アプリを閉じて【設定】を開きます。
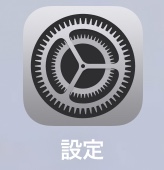
【設定】マークから、アプリ【Zoom】を選択します。
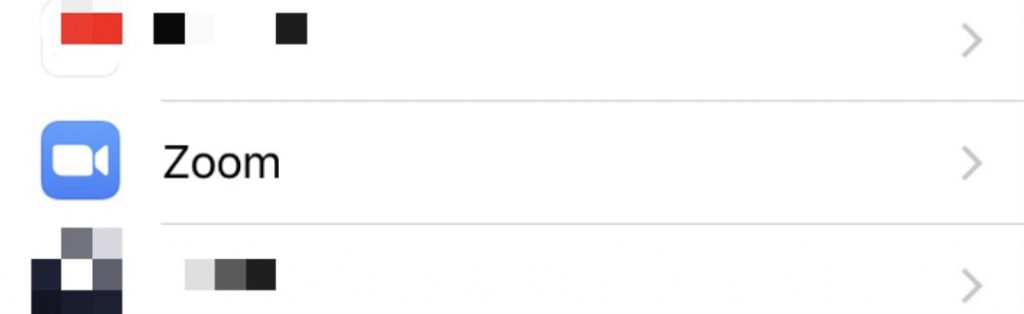
カメラとビデオをそれぞれを【許可】した状態にしておいてください。
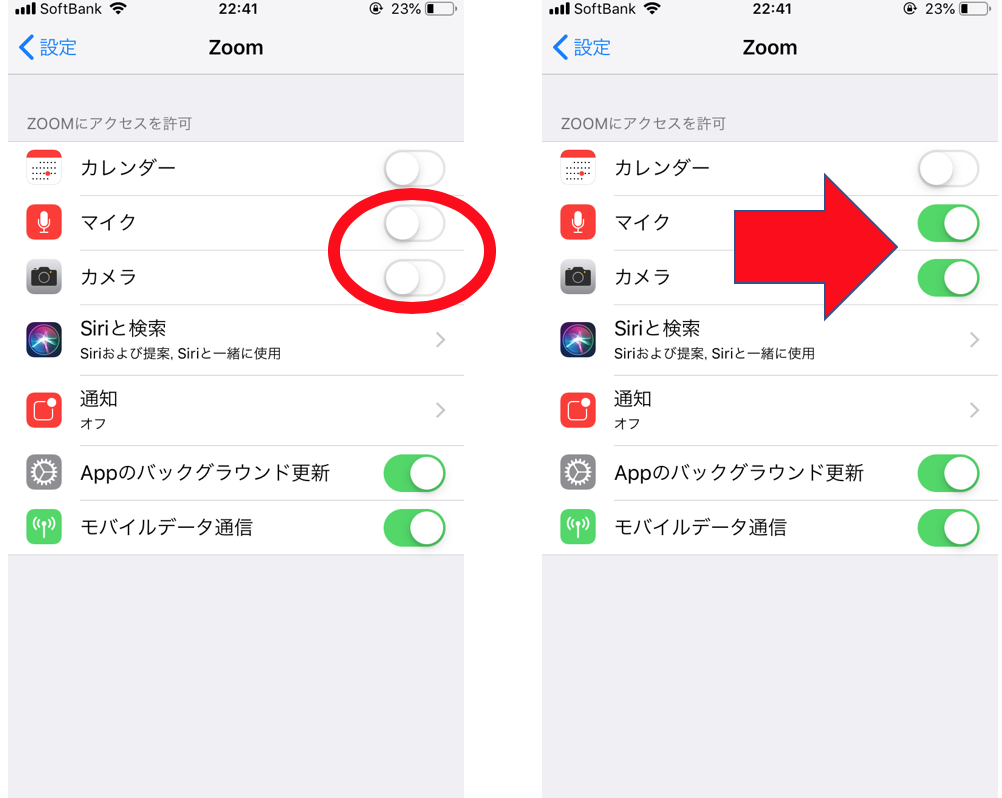
事前準備はここまで。
当日の参加方法
入室方法
開始時間になったら、招待メールを開き【ミーティングに参加する】をタップします。
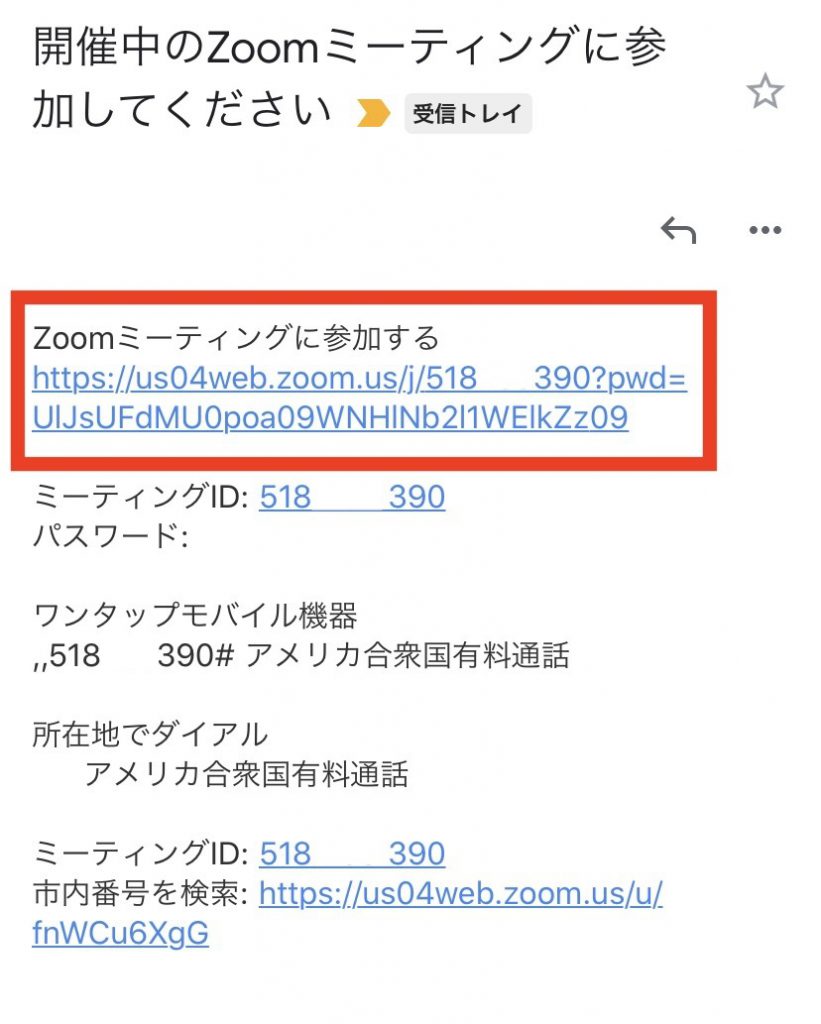
ミーティングに参加するには《Zoomミーティングに参加する》をクリックをしてアプリを起動させます。
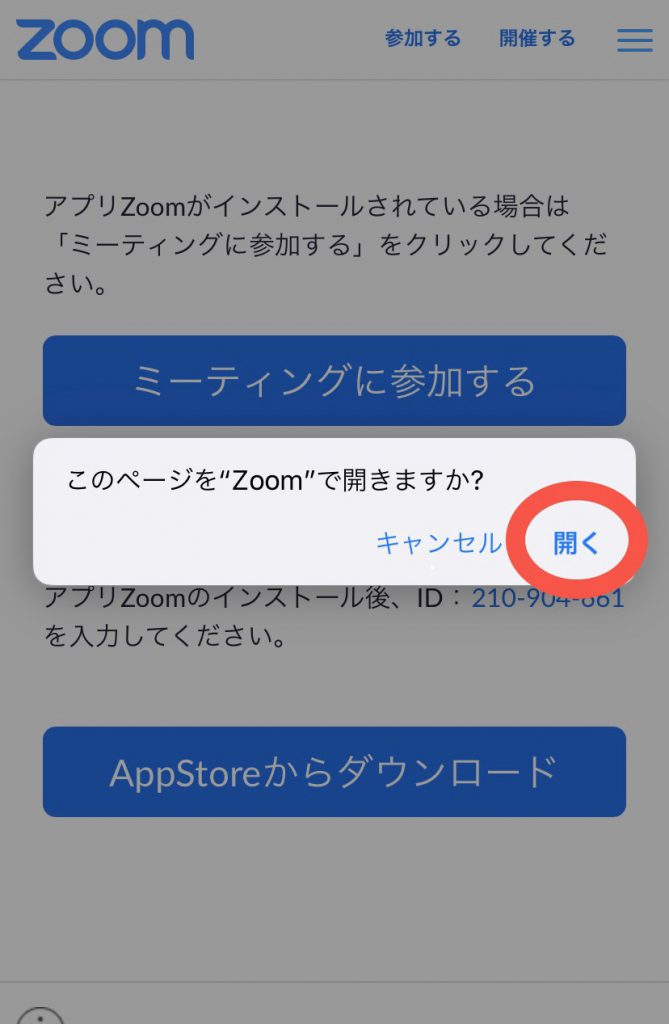
次に【パスワードの入力】を求められますので、先ほどの招待メールに記載してあったパスワードを入力していきます。
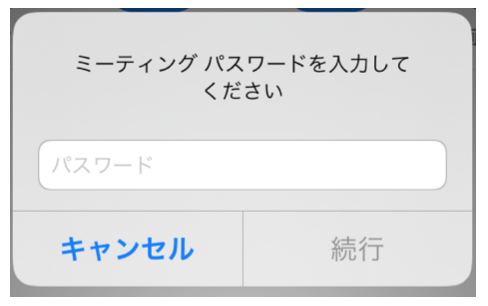
入力が完了したら【続行】をタップします。
【待機室】が表示されます。

参加が許可されると、様々な設定を誘導する画面が出てきます。
次の画面では、自分の名前を入力を求められることもあります。
(ここで入力した名前は他の参加者に表示されます)
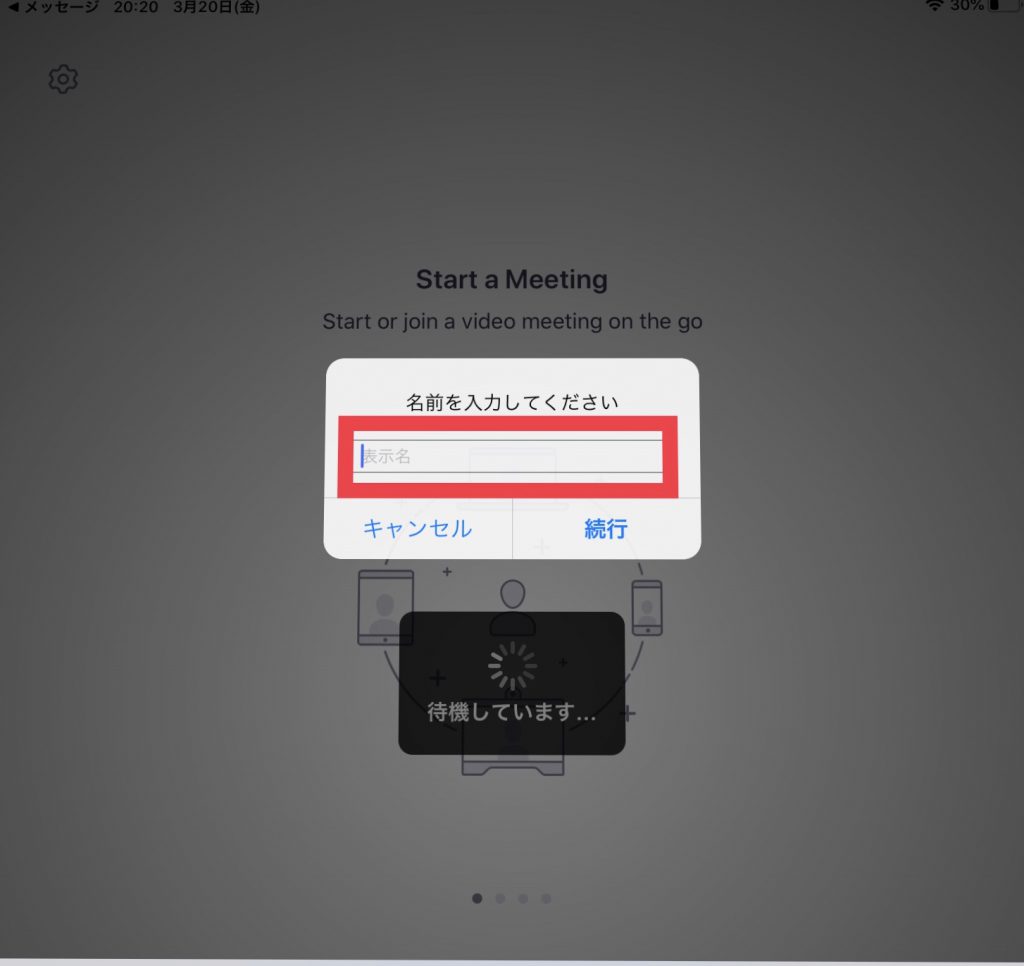
次の画面でビデオをの設定を行なっていきます。
カメラへのアクセスに対しては【OK】を押して、【ビデオ付きで参加】を選択します。
※【ビデオなしで参加する】を選択すると、音声のみの参加となります。
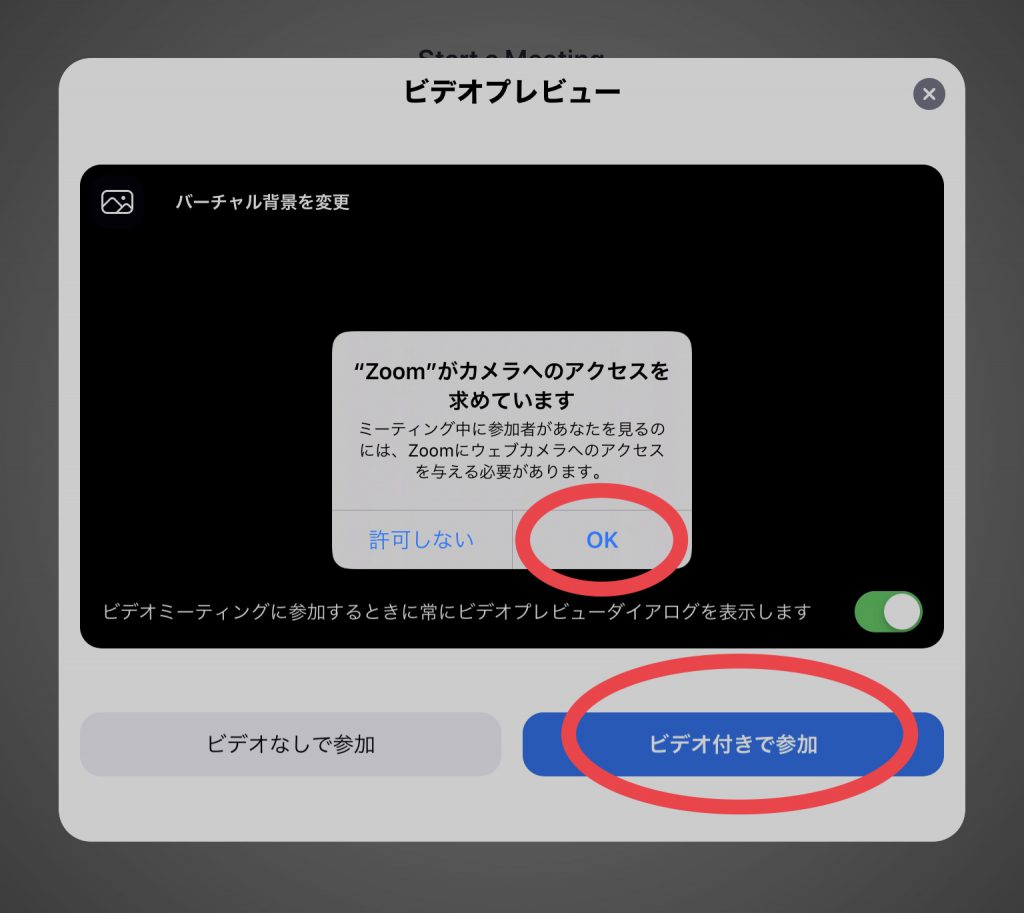
次の画面でマイクの設定をしていきます。
マイクのアクセスは【OK】を選択します。
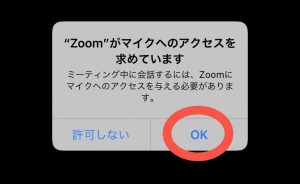
通知は【許可】を選択します。
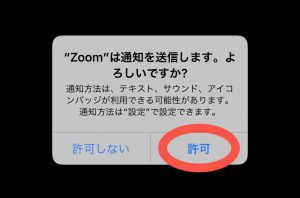
次の画面で設定は最後です。
【インターネットを使用した通話】を選択します。
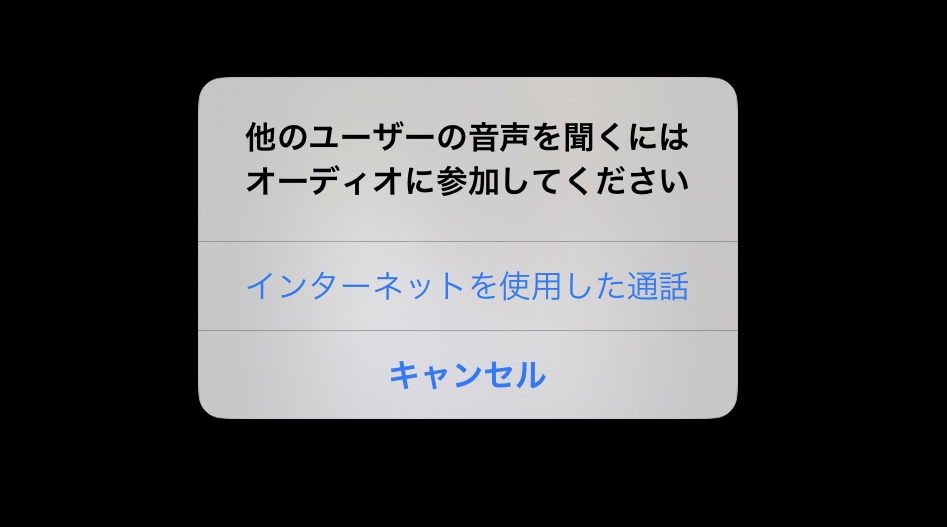
通常はこのままで問題なくオンラインクラスの画像が視聴いただけます。
手を上げる方法
Zoomミーティングに参加中、ホストによってマイクがミュート(マイクが使えない状態)にされている場合があります。
この場合、自分で解除せず【手を上げる】という機能を使います。
ミーティング中、画面の真ん中をタップすると、上にメニューバーが表示されますので「詳細」をタップします。
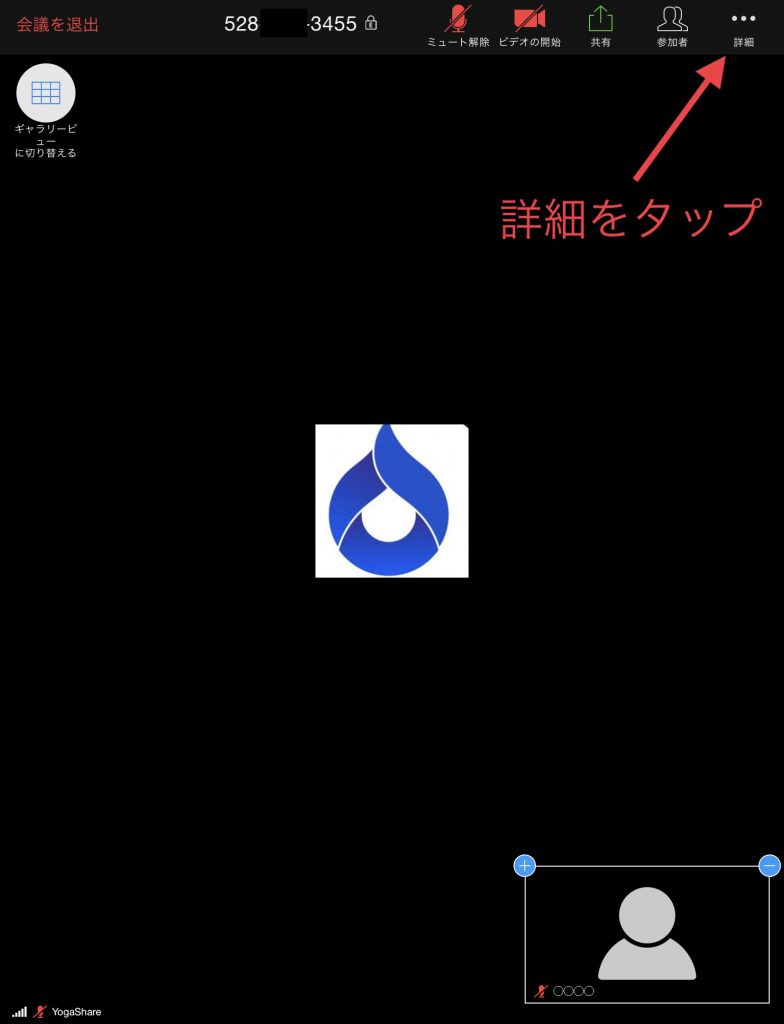
次に【手を上げる】をタップします。
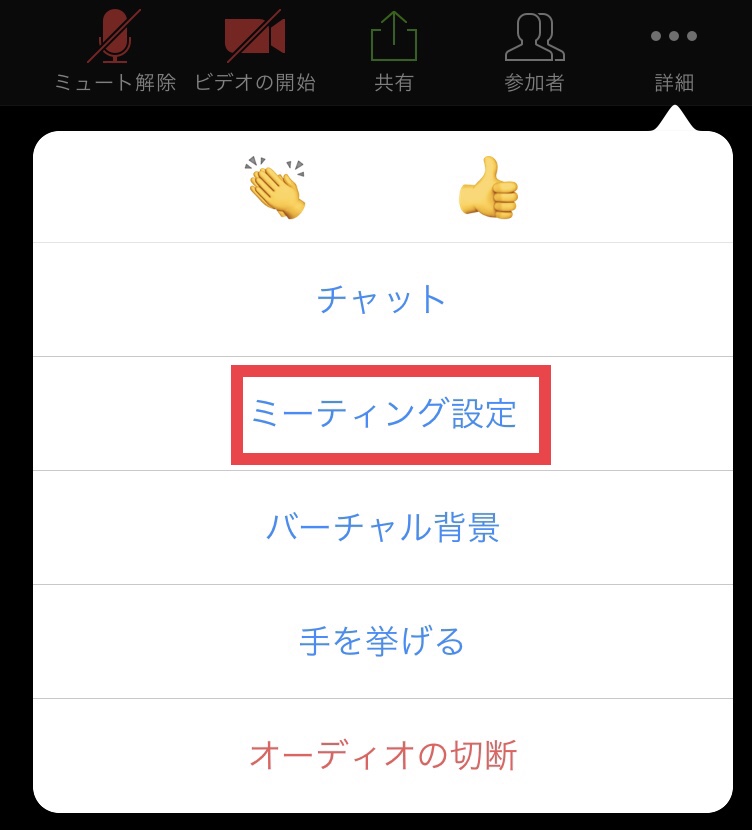
ここをタップすることで、主催者に手を挙げたことが通知されます。
主催者から案内がありましたら、お話ください。
画面一番左のマイクマークのミュートが解除され、音声が参加者全員に共有されます。
ミュートが解除されるまでは、会話が参加者に流れることはありません。
また、自分の発言が終わったら、マイクマークを押してミュートにすると音声が共有できない設定となります。
カメラやマイクが使えない場合
もし【カメラが映らない】場合や【相手に声が聞こえない】ときには、画面上のビデオのマークやマイクマークに”斜線”が入っていないことを確認してみてください。
もし斜線が入っていたら、それぞれのマークを選択して解除します。

画像の通りになっていれば問題な状態です。
それでも解決されない場合は、一度ミーティングを退出して、全てのアプリを終了してから、再度ZOOMに入室してみてください。
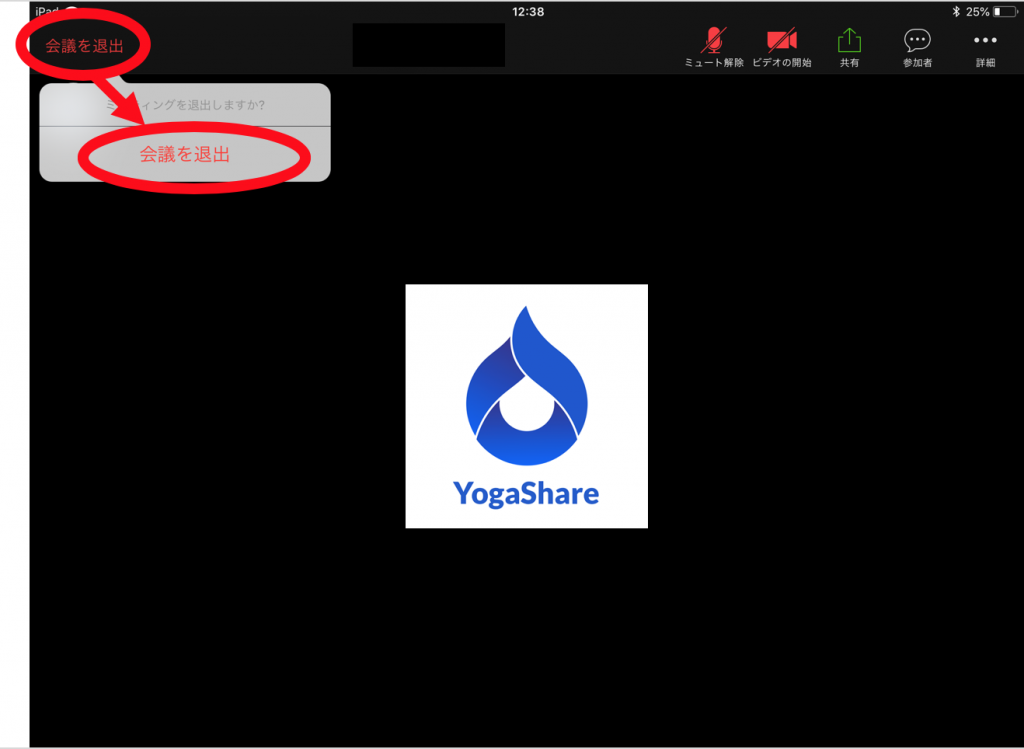
アプリを再起動すると、マイクや映像のエラーが解消されることもあります。お試しください。
ZOOMには、ミーティングIDを入力して参加する方法もあります。この方法については、こちらのブログが参考になると思いますのでご覧ください。
