ここではZoom機能のテストを行う方法をご紹介します。
「Zoomを使うのが初めてで、いきなりミーティングへの参加は不安」「カメラとかマイクがちゃんと動くかな?」
こんな不安をお持ちの方はぜひテストを行ってみてください。
テスト中は誰にも配信されていませんので、ぜひ操作に慣れてみてください。
それでは、当日使用する予定のデバイスを選択してください。
スマートフォン、ダブレット
こちらのサイトにアクセスしてテストを開始します。
※テストにはZoomアプリが必要です。
まだお持ちでない方はそれぞれ以下からダウンロードを行ってください。
【テストミーティングに参加】
こちらにアクセスします↓↓
https://zoom.us/test
【参加】をタップします。
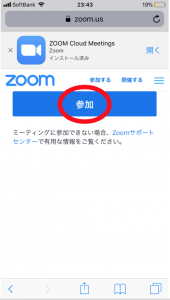
次のページで【開く】をタップすると、アプリが自動的に開きます。
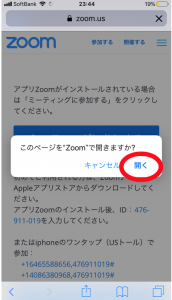
下記のようなメッセージが出てきたら、このように対応してください。
次の画面でこのような表示が出現します。
アイコンがそれぞれこのような表示になっていますか?

この画面で自分の顔が映っていれば、成功です。
右上の【退出】ボタンより、ミーティングを退出して終了してください。
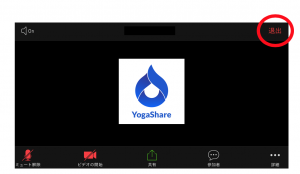
注) マイクやビデオのマークに斜線が入って赤くなっている場合は、それぞれのマークをタップして、斜線が解除されるか確認してください。
エラー対応について
もしエラーが発生した場合(カメラorマイクマーク自体が出ていない、音が出ない、カメラが使えないなど)した場合には、一度ミーティングを退出してから以下を試していきます。
①ホーム画面より【設定】ボタンをタップ
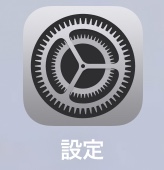
②下の方にスクロールしていき【Zoom】をタップします
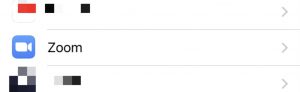
③【マイク】【カメラ】の横のボタンが緑色になっていることを確認します。その後、再度テストミーティングを行ってみてください。
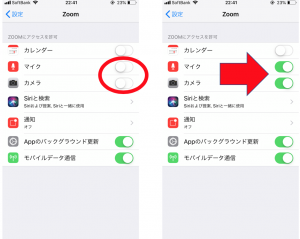
これでもさらにエラーが改善されないようであれば以下をお試しください。
・立ち上がっている全てのアプリを消去、終了させてから再度ZOOMを起動する。
・スマホやタブレット自体の再起動を行う。
パソコン
こちらのサイトにアクセスしてテストを開始します。
https://zoom.us/test
テストページでは【参加】をクリックします。
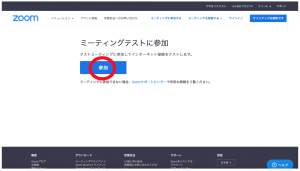
次の画面では、マイク、スピーカーのテストを行います。
①スピーカーから着信音が聞こえるか確認します。
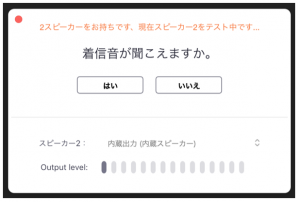
②マイクが正常に使えるか確認します。パソコンに向かって話してみます。
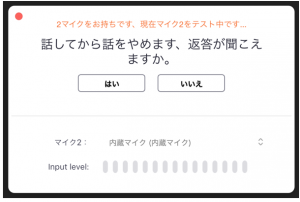
③全て正常に機能するとこのようなメッセージが表示されます。
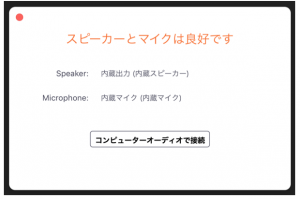
【コンピューターオーディオで接続】を選択すると、カメラ内蔵のパソコンを使用している場合、自分が画面に映ります。(実際のミーティング画面)
テストはここで終了です。
【ミーティングから退出】を押してテストを終了してください。
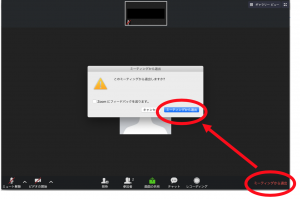
これらの設定は、参加当日まで変更しないようお願いいたします。