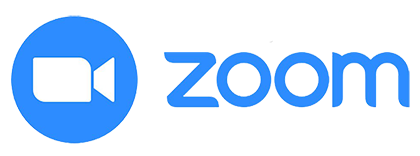オンラインクラスに参加されるみなさんへ【ZOOM】を使った参加方法をご案内いたします。
以下、ダウンロードの方法から使用方法などを掲載していますのでご覧ください。
目次
アプリのインストール方法
「ZOOM」をダウンロードします。
ダウンロードはこちらから↓
事前テストのお願い
アプリインストール後は、当日のスムーズな参加のため、事前テストをおすすめしております。
【事前テストのお願い】
オンラインクラスに参加する
オンラインクラスに参加するには、2つの方法があります。
①招待メールのURLをクリックしてクラスに参加する
②ミーティングIDを入力して参加する
招待メールのURLをタップしてミーティングに参加する方法
ミーティングに参加するには招待メールの「Zoomミーティングに参加する」のURLをクリックするだけです。
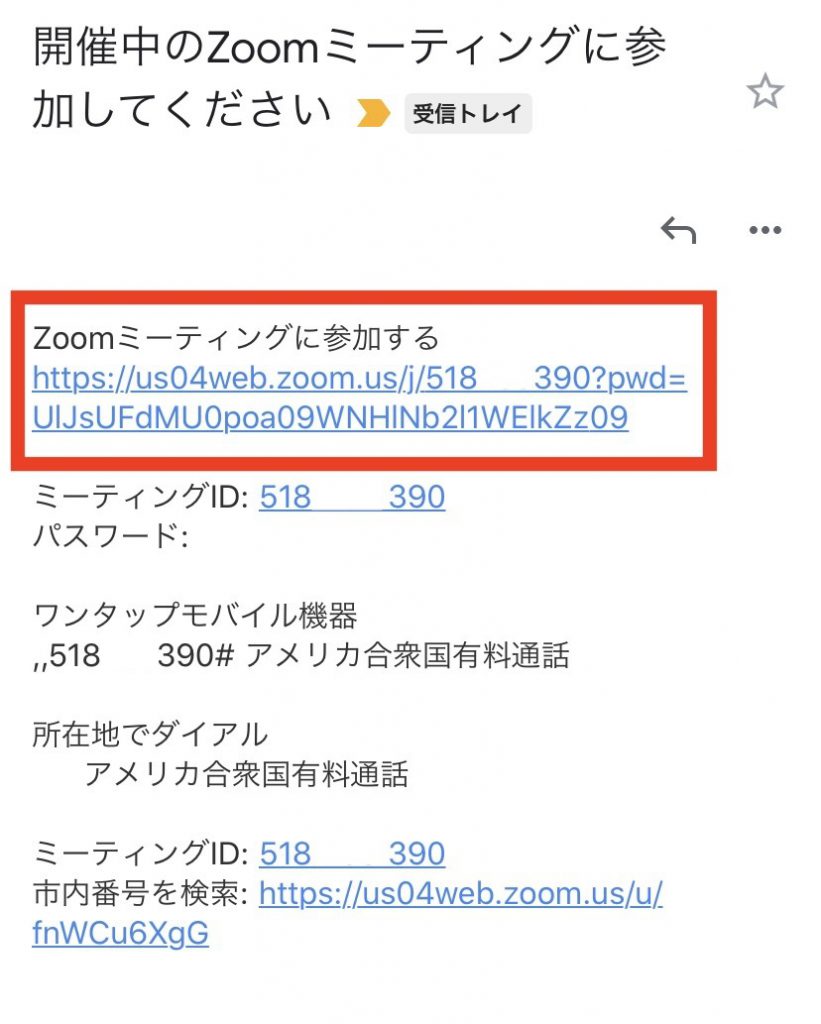
ミーティングIDを入力して参加する方法
アプリを開き、【ミーティングに参加する】をタップします。
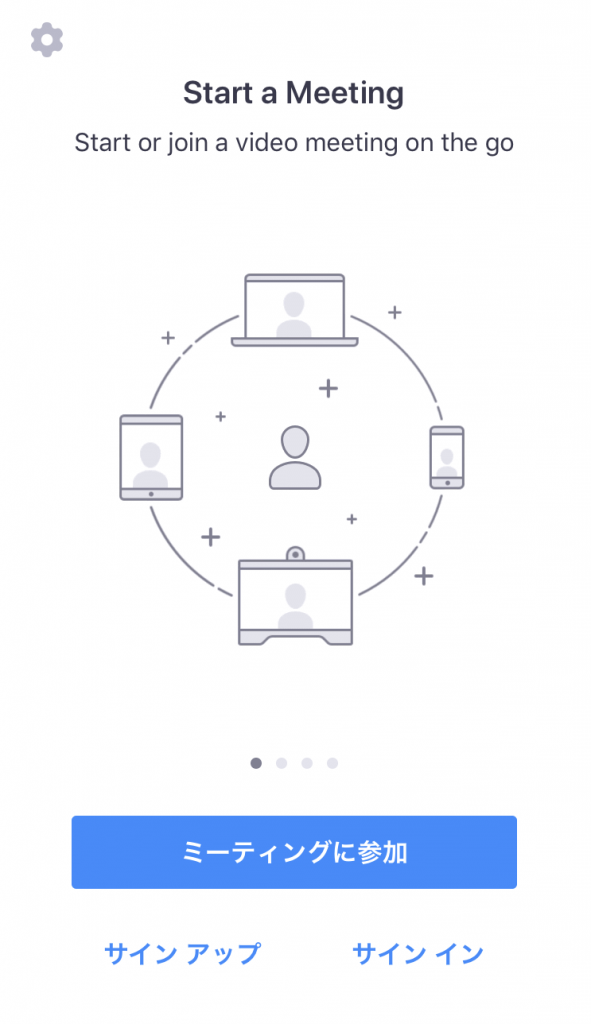
招待状メールを確認しながら入力。
①ミーティングID
②表示名(ここに記載された名前は他の参加者にも表示されます)
入力後に【ミーティングに参加】をタップします。
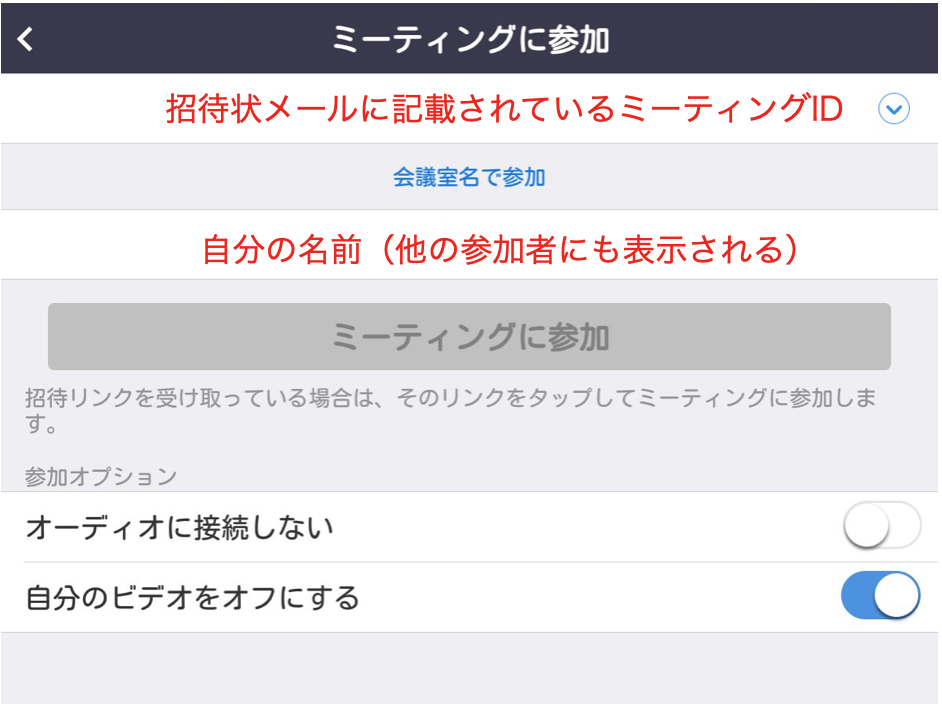
ZOOMのセキュリティ
パスワードの入力
オンラインクラスへの参加には、招待メールに記載されたパスワードが必要(URLクリックでの参加はパスワードが不要な場合もある)。
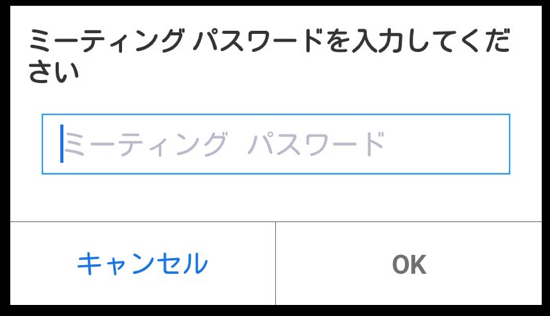
待機室の表示
ミーティングに入室すると、このような表示になります。
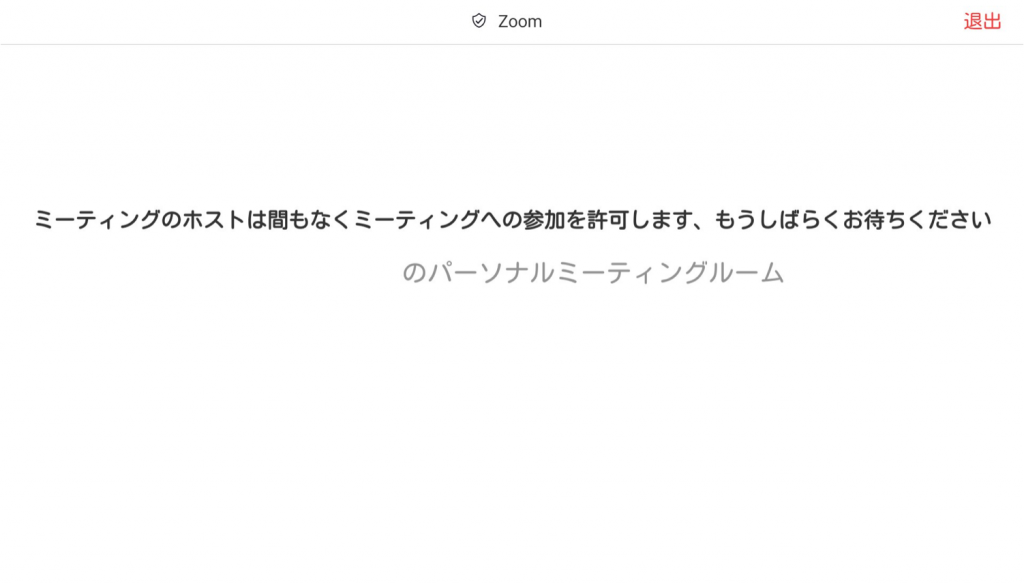
安全にZoomを使用するために、主催者の許可が必要になりますので、しばらくお待ちください。
許可されたあとは、自動的にミーティング開始となります。
スマホやタブレットでは横画面でのご視聴をお勧めします!
ミーティングが開始したら確認すること
入室時「デバイスオーディオを介して通話」をタップします。
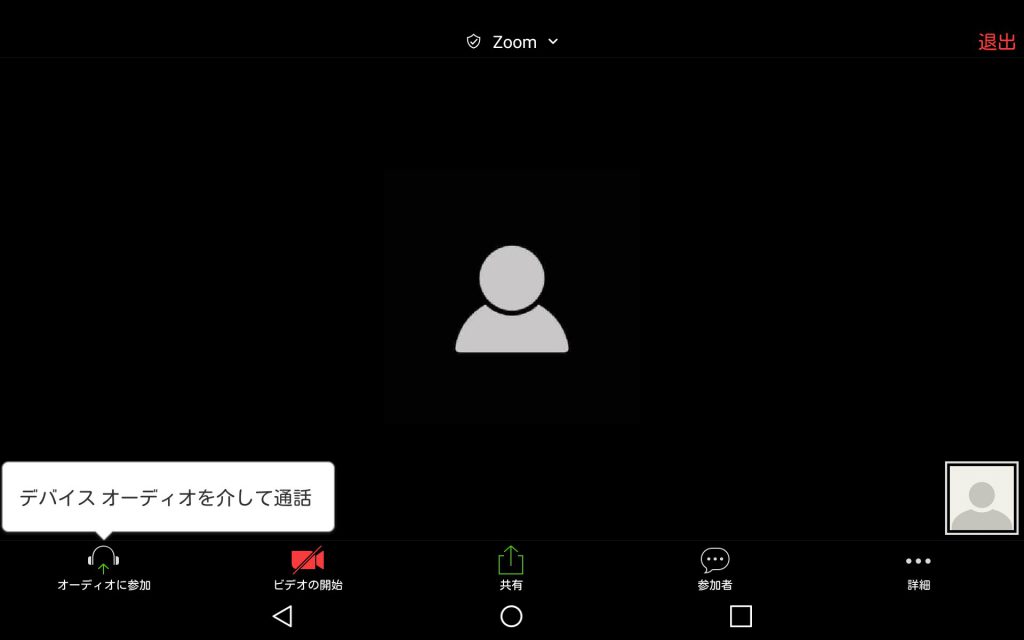
ミーティングに参加後は、画面下のメニューバーを確認しながら進めていきます。

ビデオとマイクの設定を確認する
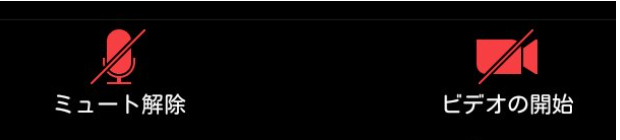
これらに斜線が入っていると、自分の声や映像が、他の参加者に共有されません。必要に応じて、それぞれのマークを押して解除します。
エラー対応
マイクやビデオのマークが出ていない場合は、退出(画面右上)をタップして、ミーティングを一度退出。バックグラウンドで起動しているアプリを全て終了してから、再度ZOOMに入室してみてください。詳しくはこちら。
自分の名前の表示設定
メニューバーの【参加者】をタップする。

①参加者一覧から自分のアカウントを確認。
②自分の名前をタップすると名前の変更が可能になります。
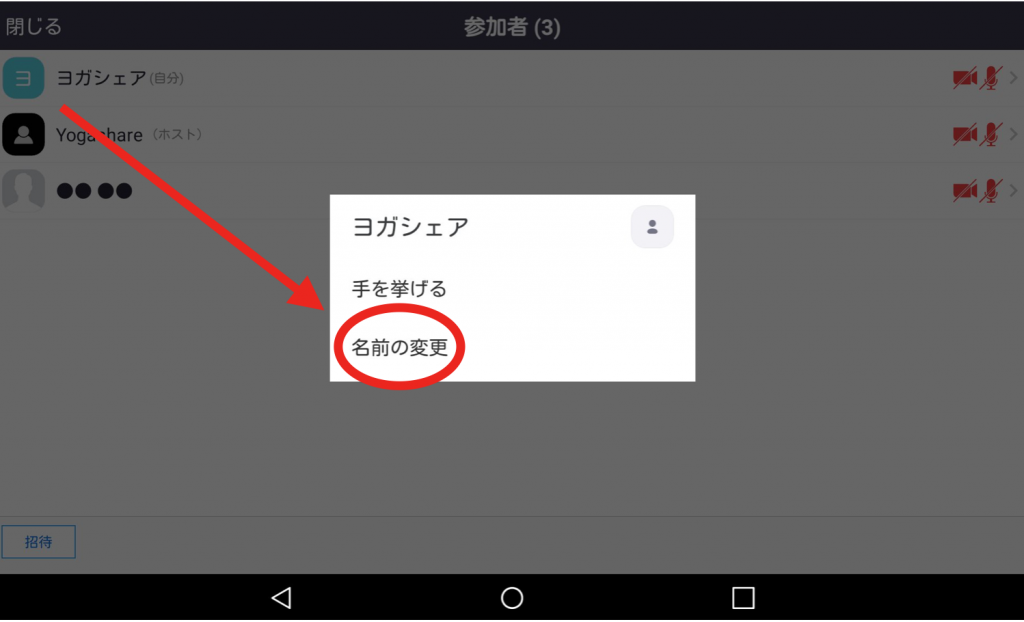
オンラインクラスをさらに楽しむ方法
手を上げる方法
参加中【手を上げる】という機能を使うことで、主催者にアピールすることができます。
①画面上のメニューバー【参加者】

②自分の名前をタップして【手を挙げる】
主催者に手を上げたことが通知されます。
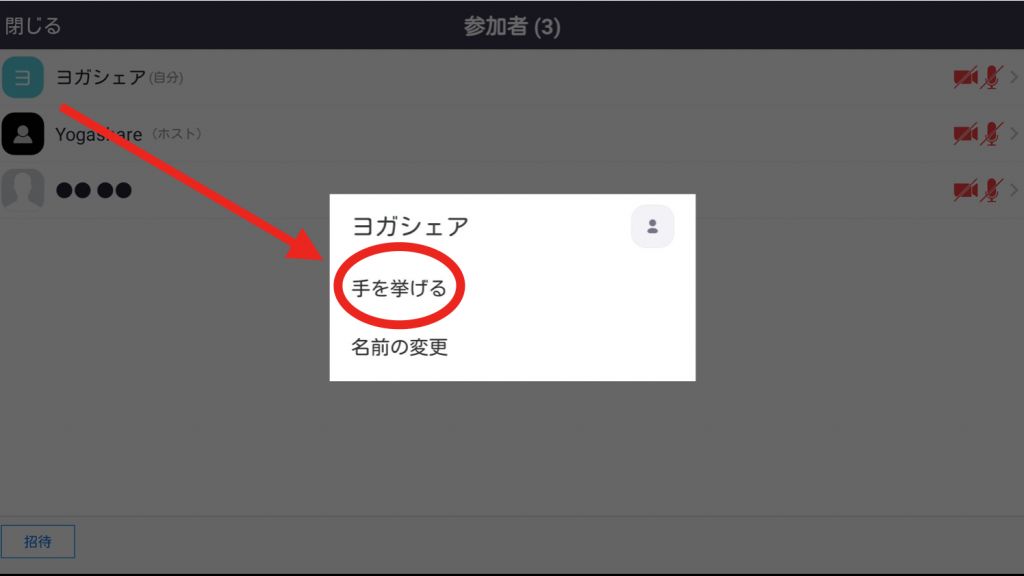
マイクを通して話す方法
マイクを解除すると、音声が参加者に共有されます。
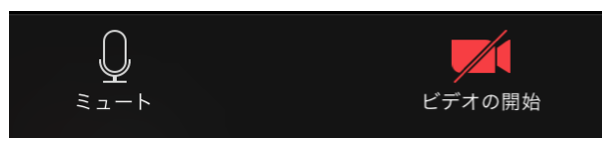
必要に応じて主催者が、ミュートを解除させていただくことがあります。「自分自身をミュート解除する」を選択してお話しください。
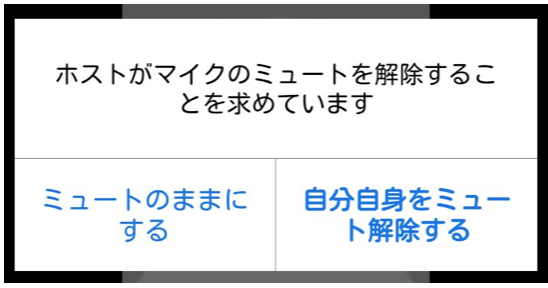
ビデオの許可方法
ビデオマークを解除すると、カメラがオンになり映像が他の参加者にも共有されます。
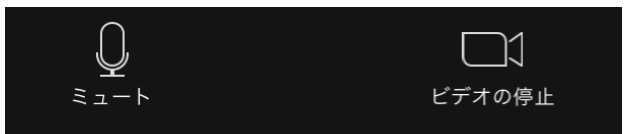
また主催者よりビデオの許可をお願いすることがあります。
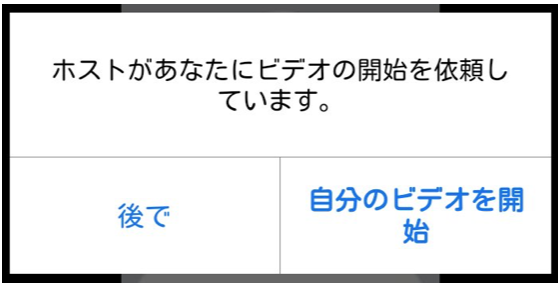
ミーティングの退出方法
ミーティング開催中であれば、入退出が何度でも可能です。
画面右上にある「終了」をタップしてください。

ホームボタンを押しただけでは、退出になりません。
またクラス終了までご覧いただいた方は、主催者側より終了させていただきます。
よくある質問
YogaShareオンライン配信についてのご質問等は、こちらをご覧ください。