iPadでオンライン養成講座をご覧になる場合には「zoom」というアプリが必要になります。
インストールの方法と、使用方法をご紹介します。
ーContentsー
2.オンライン養成講座を視聴する
・かんたん参加方法
・入室したら確認する項目
・質問する方法(手を挙げる)
・クラスの退出方法
アプリのインストール
インターネット用アプリ(safariやgoogle clomeなど)の検索窓に zoom アプリ と入力するとこのような画面になります。
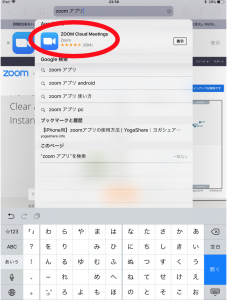
一番上に出てきたアプリ「ZOOM Cloud Meetings」をタップします。
次の画面でアプリがインストールできます
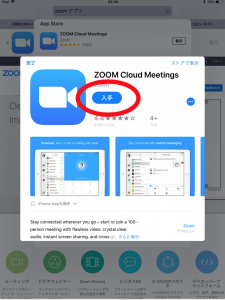
「入手」をタップしてインストールしましょう。
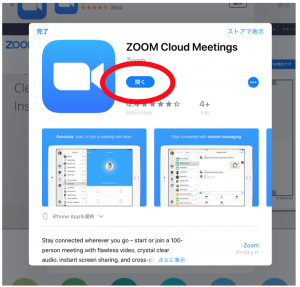
インストールが完了したら「開く」をタップするとアプリが開きます。
オンライン養成講座を視聴する
アプリを開くとこのような画面が開きます
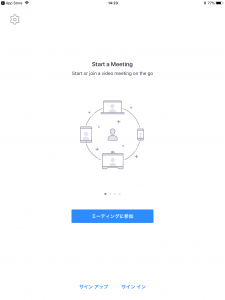
真ん中の「ミーティングに参加」をタップします
かんたん参加方法
事前決済後にYogaShareからミーティングIDと参加IDが書かれた「本予約確定メール」が届きますので、以下をそれぞれ入力していきます。
①ミーティングID
②参加ID
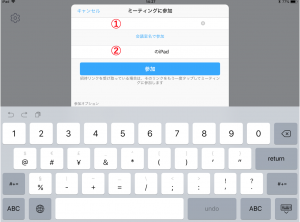
全ての準備が整ったら「参加」ボタンをタップします。
次の画面でマイク、通知、カメラの設定可否の通知がでますので、設定していきます。
マイク→OK
(主催者側にてミュート(音消し)に設定しているため、みなさんの声は誰にも聞こえません。)
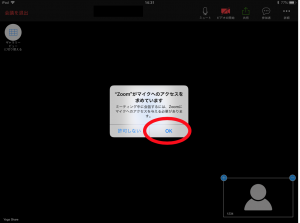
通知→許可
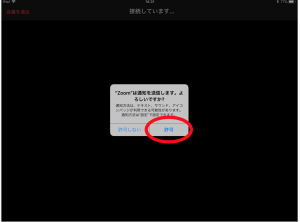
カメラ→許可しない
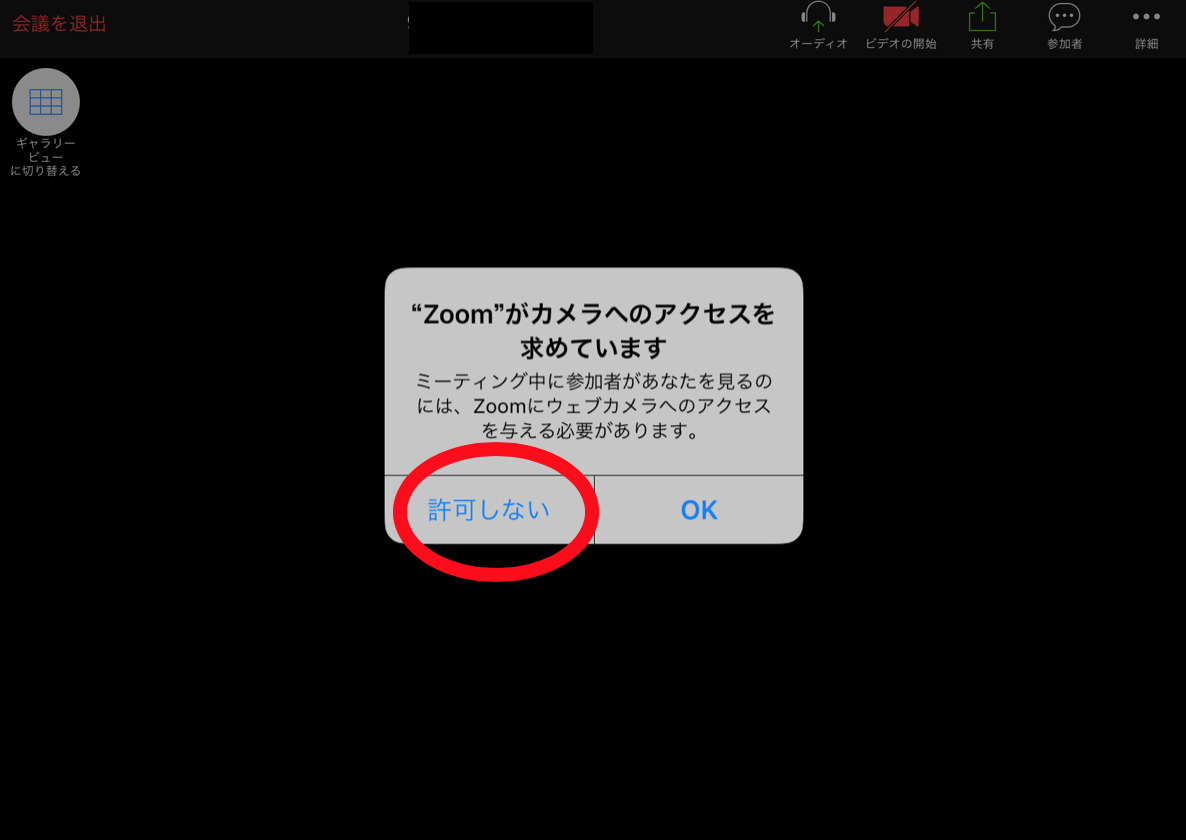
もしこのような画面が出てきたら「インターネットを使用した通話」を選択してください。
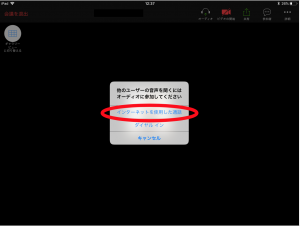
次の画面では映像が流れます。
入室後に確認していただきたいこと
・ビデオはoffになっていますか?
→画面中の小枠に自分の顔が写っていたら、枠下のビデオマークを押してoffにする。
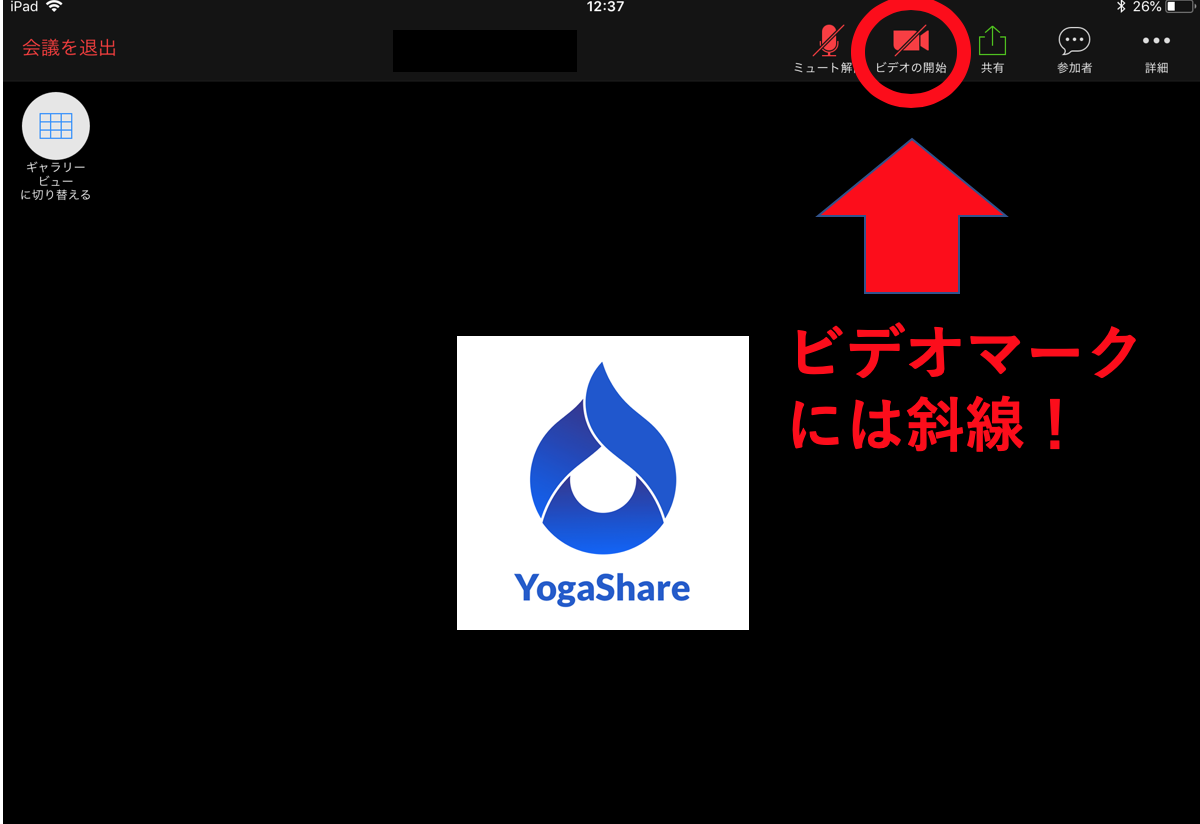
・自分の名前は参加者IDになっていますか?
→参加者を押して、自分の名前を確認してください。参加者ID以外の名前になっていなければ、修正を行います。
①下段の「参加者」を押して、(自分)のアカウントを選択して「名前の変更」を押します。
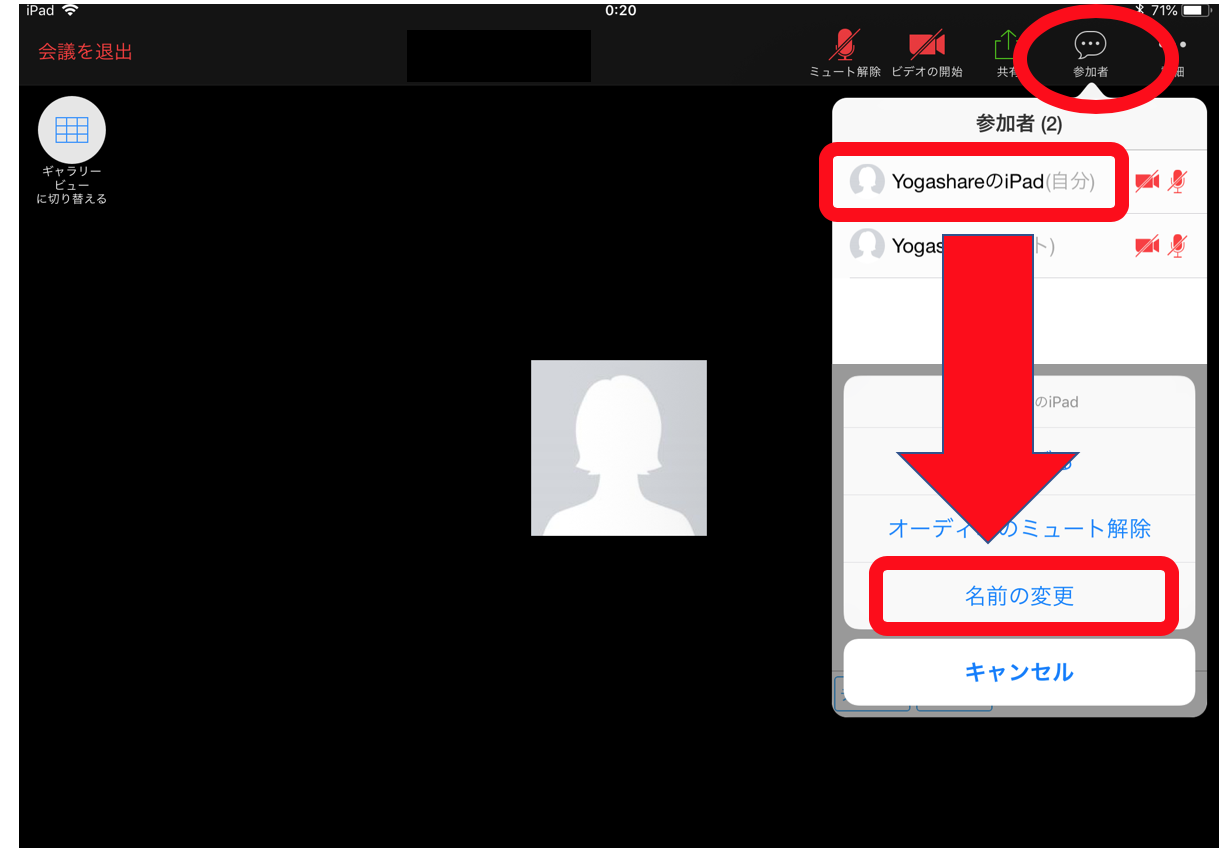
②名前の修正を行います。
最後に「完了」を押します。
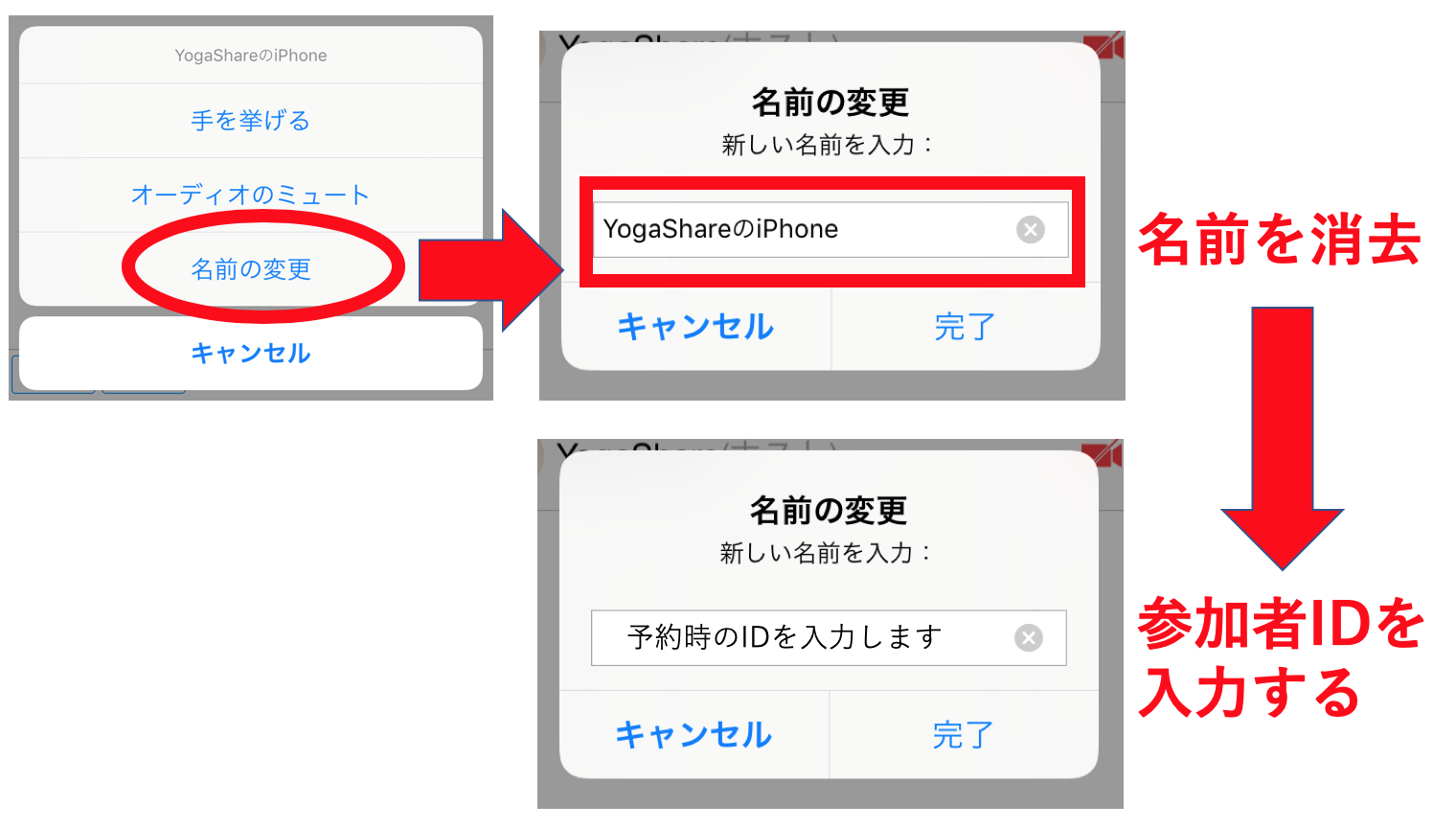
これで設定完了です。
質問をする方法
主催者側から許可があった場合にのみ、手を上げて質問をすることができます。
①画面の真ん中をタップすると、様々なアイコンが出現します。
②一番右の「詳細」を押します
③「手を挙げる」を押します
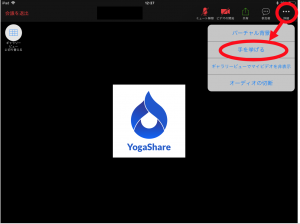
主催者に手を挙げたことが通知され、マイクのミュートが解除されます。
主催者から案内がありましたら、お話ください。
ミュートが解除されるまでは、会話が参加者に流れることはありません。
質疑応答が終わると、自動的に再び音声がミュートとなり、参加者に音声が流れなくなります。
クラスの退出方法
養成講座の全行程の受講が、修了証発行の条件となりますので、ミーティングからの退出は、講義終了後に行うようにお願いいたします。
①画面の真ん中をタップし、右上にある「会議を退出」を押します。
②「会議を退出」を押します。
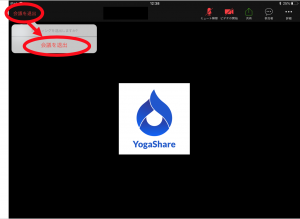
ホームボタンを押しただけでは、退出になりませんのでご注意ください。
また動画配信終了までご覧いただいた方は、主催者側より終了をさせていただきますので、そのままアプリを閉じていただければ大丈夫です。
オンライン養成講座全体、またはシステムについてよくある質問をまとめましたので、ご覧ください。
ご質問やお問い合わせ等ございましたら、お気軽にYogaShareまでご連絡ください。