オンライン配信に参加されるみなさんへ【ZOOM】の使い方を御紹介します。
以下、ダウンロードの方法から使用方法などを掲載していますのでご覧ください。
※ヨガシェアではZOOMの検証をMacを使用して行なっております。今後Windowsにも対応予定です。
目次
ソフトウェアのインストール方法
まずこちら【ZOOM公式サイト】より、ソフトウェアのインストールを行います。
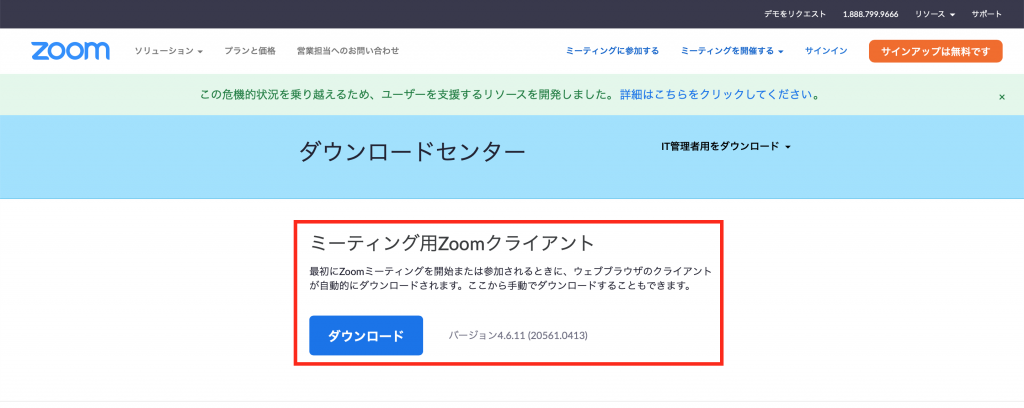
ダンウンロードボタンをクリックして、右上のダウンロードにZOOMが入ったら、ファイルをダブルクリックしてください。
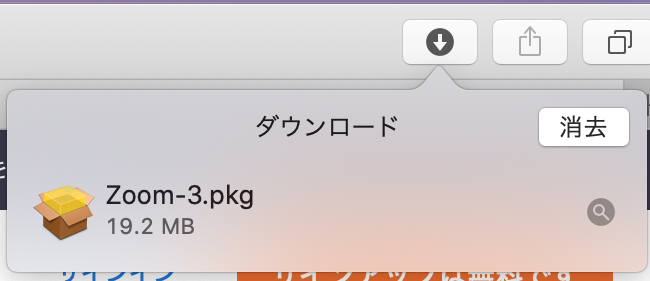
その後は、パソコンの表示(手順)に沿って進めていきます。
※インストールされるソフトウェアに不安がある方は、こちらから詳細をご覧ください。
事前テストのお願い
インストール後は、当日のスムーズな参加のため、事前テストをおすすめしております。
【事前テストのお願い】
オンラインミーティングに参加する
ミーティングに参加するには、2つの方法があります。
①招待メールのURLをクリックしてミーティングに参加する
②ミーティングIDを入力して参加する方法
招待メールのURLをクリックしてミーティングに参加する
ミーティングに参加するには「Zoomミーティングに参加する」のURLをクリックするだけです。
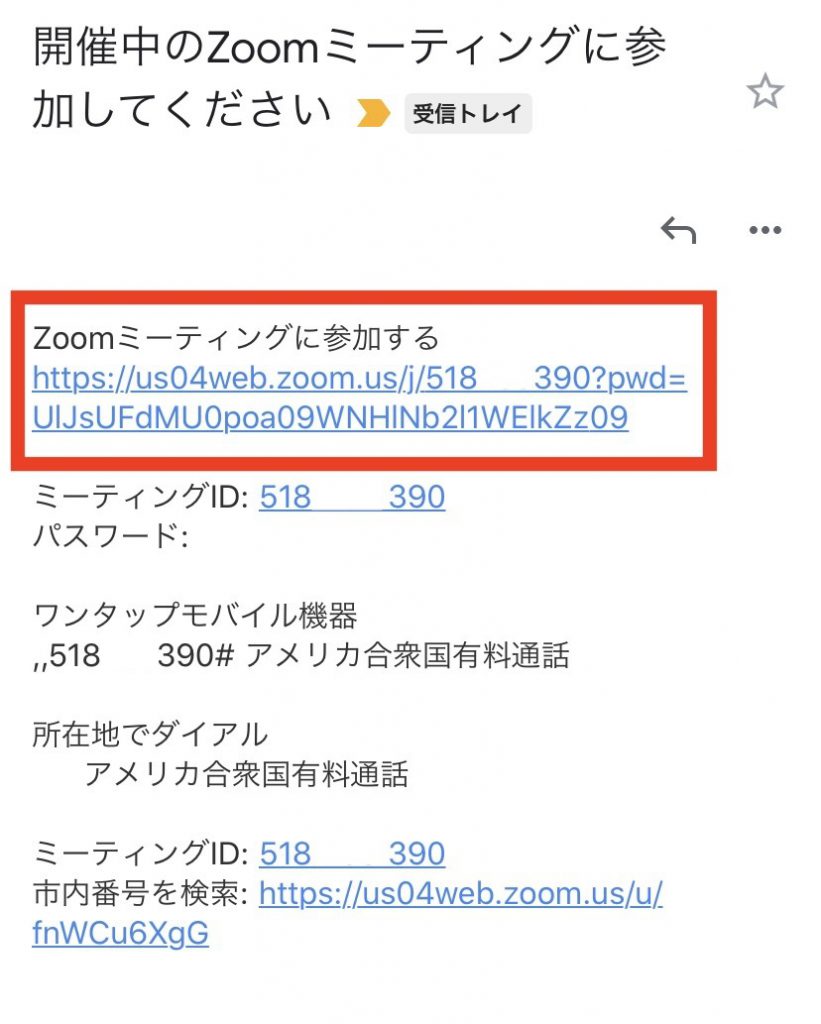
ミーティングIDを入力して参加する方法
①【Lunchpad】から【Zoom】アプリを起動。
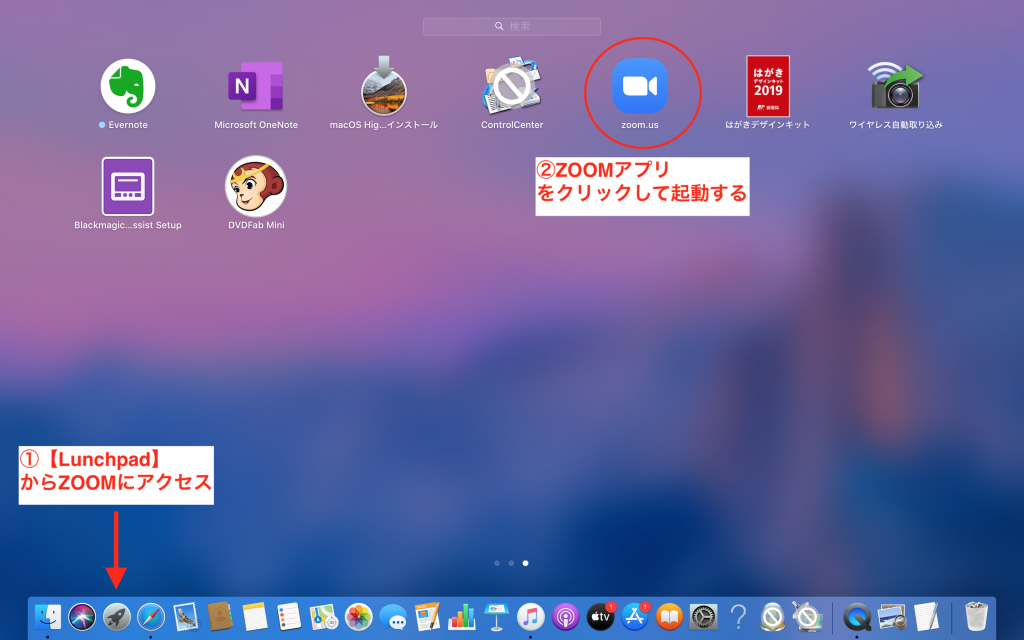
②【ミーティングに参加】をクリック。
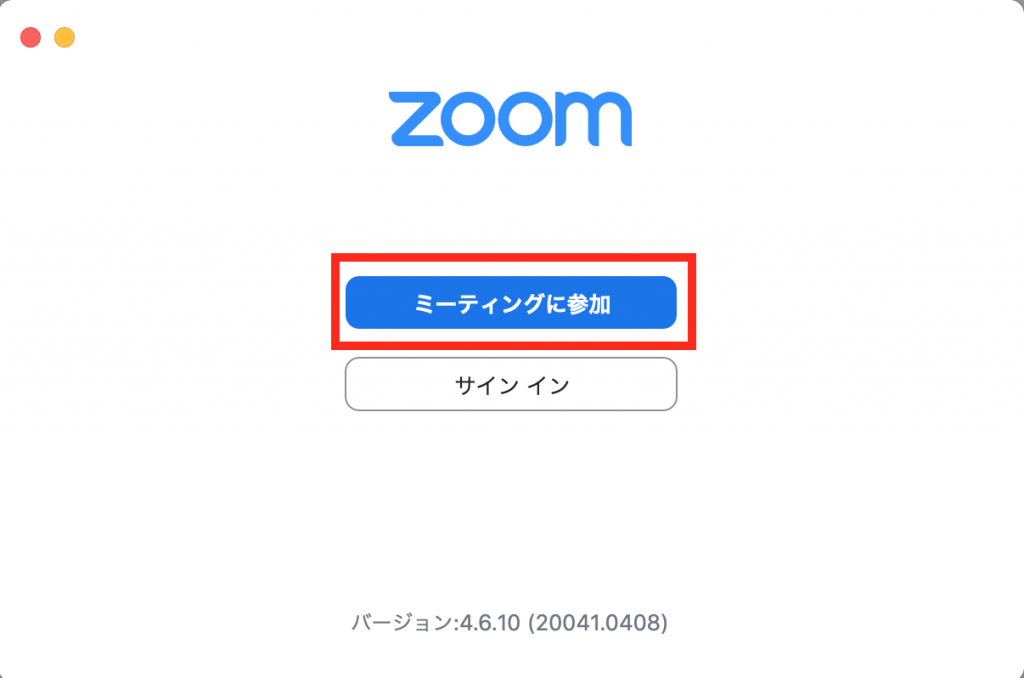
③招待状メールに書かれた【ミーティングID】と【申し込みを行なった時の名前】を順番に記載。入力が終わったら「参加」をクリック。
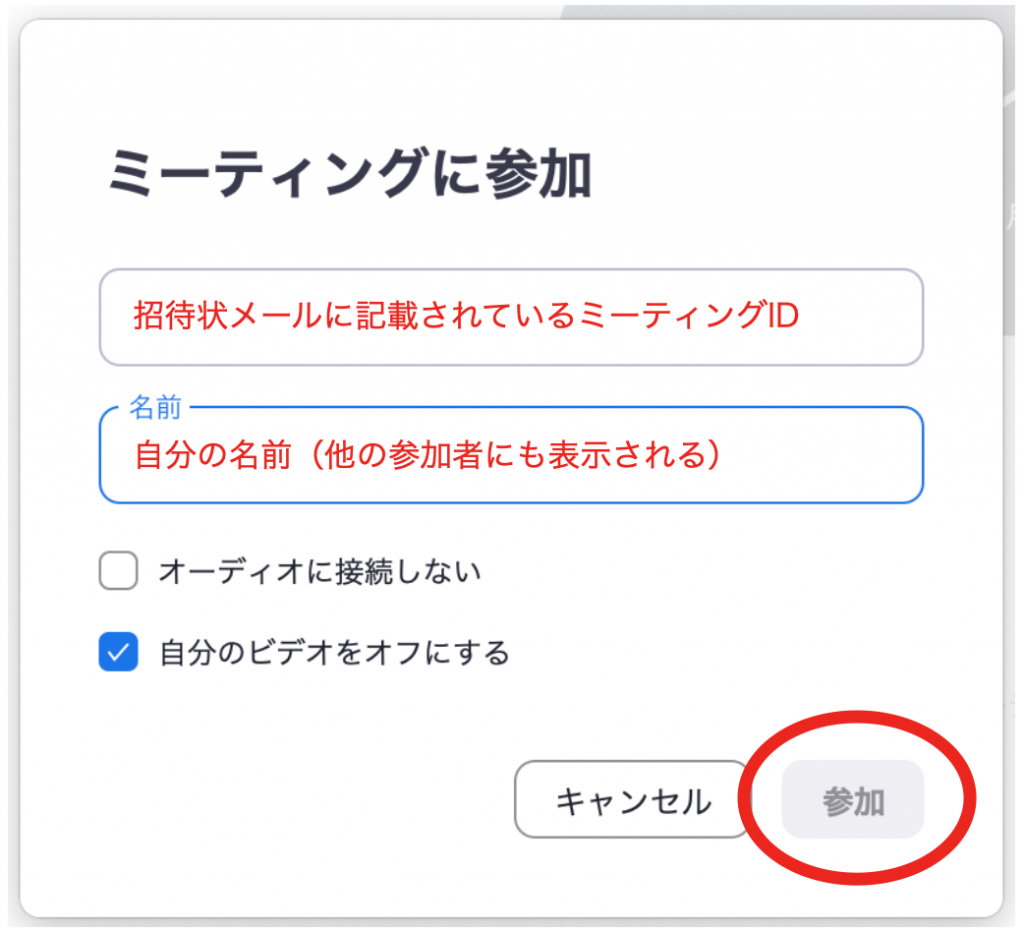
ZOOMのセキュリティ
パスワードの入力
ミーティングの参加には、招待メールに記載されたパスワードが必要(URLクリックでの参加はパスワードが不要な場合もある)
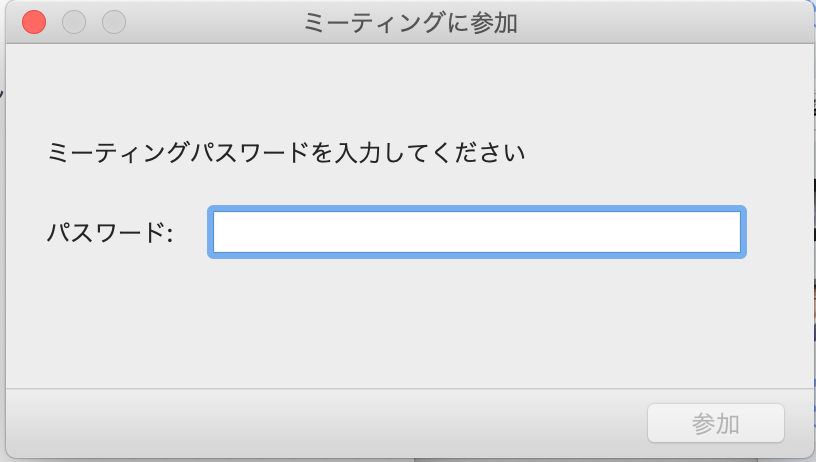
待機室の表示
ミーティングに入室すると、このような表示になります。
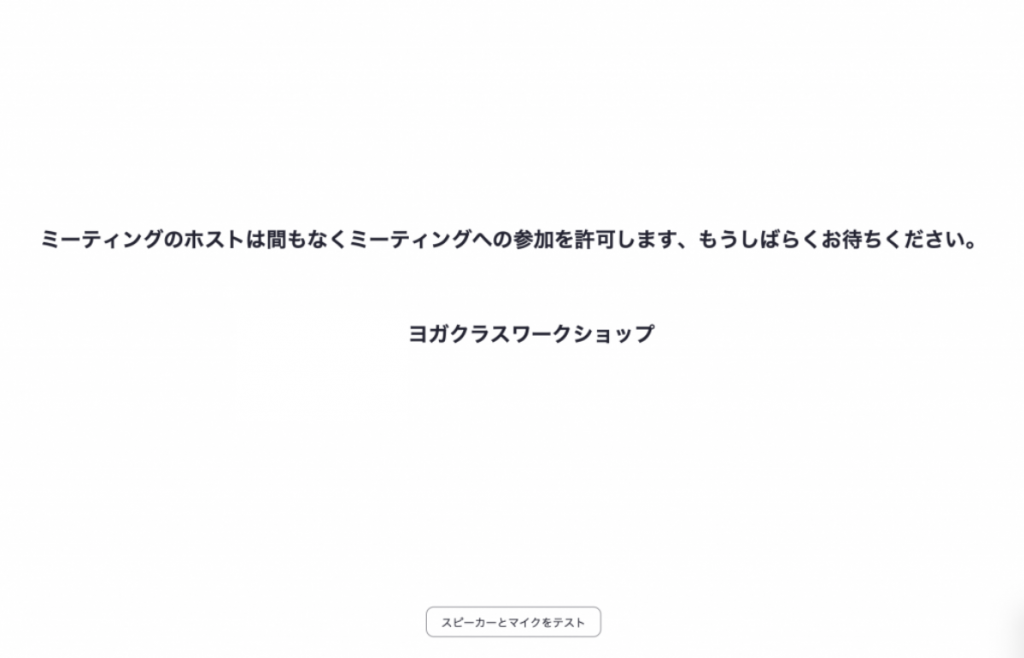
安全にZoomを使用するために、主催者の許可が必要になりますので、しばらくお待ちください。
入室前にテストができます
待機室画面の【スピーカーとマイクをテストする】をクリックすると、それぞれのテストが可能です。
許可されたあとはミーティング開始となります。
ミーティングが開始したら設定すること
ミーティングが開始されると、様々なメッセージが出てきます。
このような画面が出てきたら「コンピューターオーディオに参加する」をクリック。
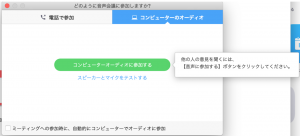
マイクとカメラの設定を確認する
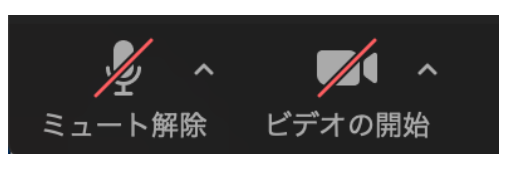
これらに斜線が入っていると、自分の声や映像が、他の参加者に共有されません。必要に応じて、それぞれのマークを押して解除します。
自分の名前を確認する
下のバーにある【参加者】をクリックする。
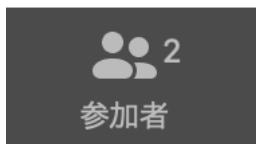
①画面右横に展開される参加者一覧から自分のアカウントを確認。
②必要に応じて、名前横の【詳細】→「名前の変更」をクリックして、名前を変更する。
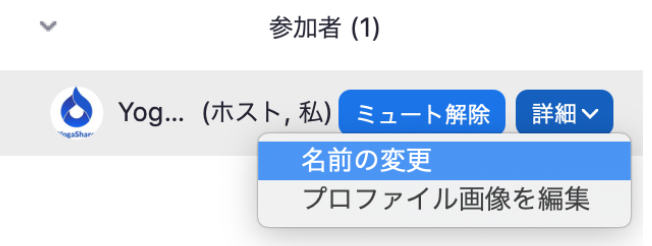
ZOOMミーティングをさらに楽しむ方法
マイクを通して話す方法
マイクマークを解除すると、音声が参加者に共有されます。
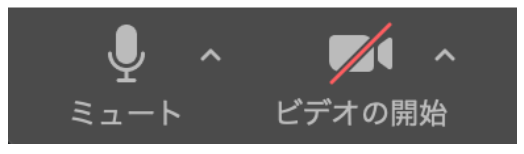
また必要に応じて主催者よりミュートを解除させていただきます。
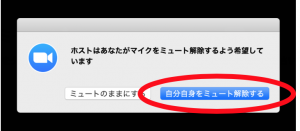
このような表示が出ましたら「自分自身のミュートを解除する」を選択し、お話しください。
「ホストによってミュートが解除されています」と表示された場合は、そのままお話しください。
ビデオの許可
ビデオマークを解除すると、カメラがオンになり映像が他の参加者にも共有されます。
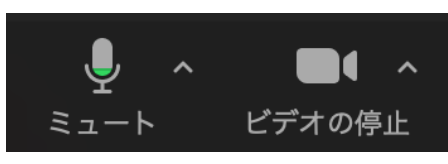
また主催者よりビデオの許可をお願いすることがあります。
「ホストがあなたにビデオの開始を依頼しています」というコメントが出たら、どちらかのボタンをクリックしてください。
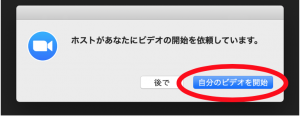
手を上げる方法
Zoomミーティングに参加中【手を上げる】という機能を使うことで、主催者にアピールすることができます。

①画面下にある「参加者」を押すと、左側に新しく画面が展開されます。
②右下にある「手を挙げる」をクリックすると、主催者に手を挙げたことが通知されます。
主催者から案内がありましたら、お話ください。
ミュートが解除されるまでは、会話が参加者に流れることはありません。
ミーティングからの退出方法
右下にある「退出」をクリックしてください。

またミーティング終了までご覧いただいた方は、主催者側より終了をさせていただきますので、そのまま画面を閉じてください。
よくある質問
YogaShareオンライン配信についてのご質問等は、こちらをご覧ください。