Zoomのミーティングに参加する方法はいろいろありますが、今回はミーティングに招待されたときの参加方法を、最もスタンダードな方法でご紹介していきたいと思います。
これからzoomの設定やミーティング中の操作方法などを説明していきますが、主催者の設定によりこれらの操作方法が異なることがあります。
Zoomの使い方など、詳しいことはこちらのサイトも参考にしてみてください。
※ヨガシェアではZOOMの検証をMacを使用して行なっています。今後Windowsにも対応予定です。
目次
Zoomの招待メールなどから参加する方法
まず、開催者からZoomに招待されると、このような招待状メールが届きます。
メール内の
「Zoomミーティングに参加する」
のURLをクリックするだけで、すぐに招待されたZoomミーティングに参加することができます。
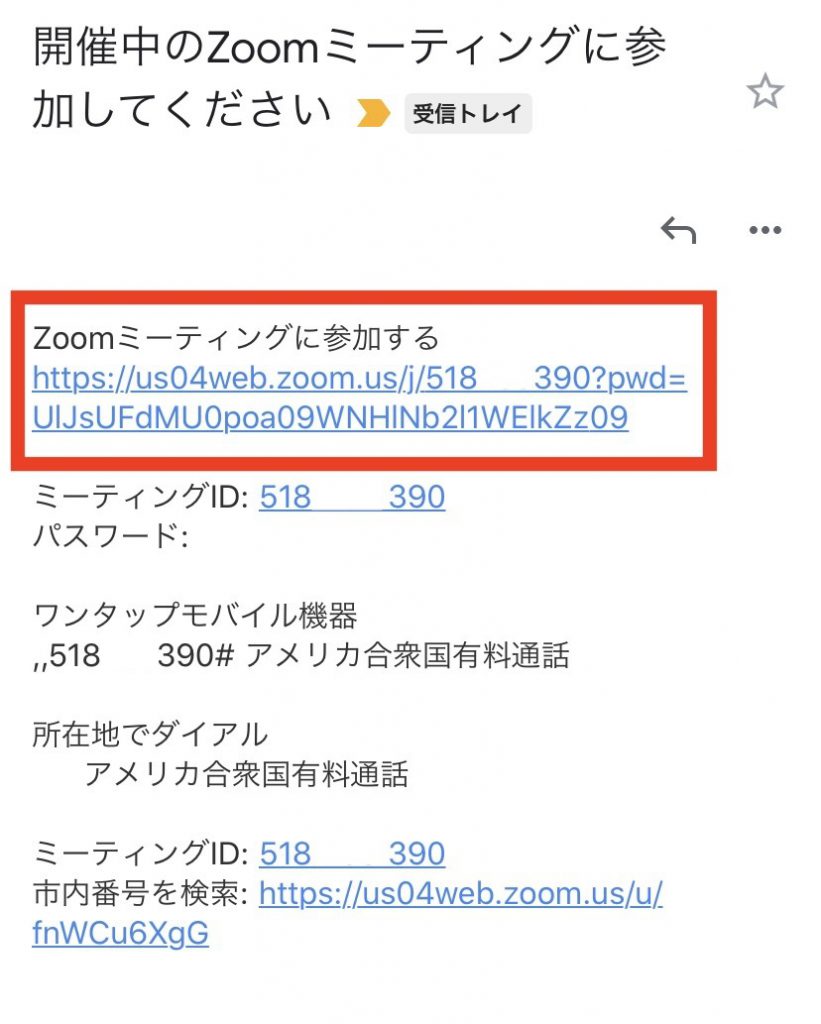
既にソフトをインストールされている方はこちらへお進みください。
初めてZoomを使う方は、事前に準備が必要です。
前日までにしておくこと
ソフト(アプリ)のインストール
パソコンから参加される方は、Zoomのソフト(アプリ)をダウンロードしておくと、参加がスムーズです。
まずこちらにアクセスします
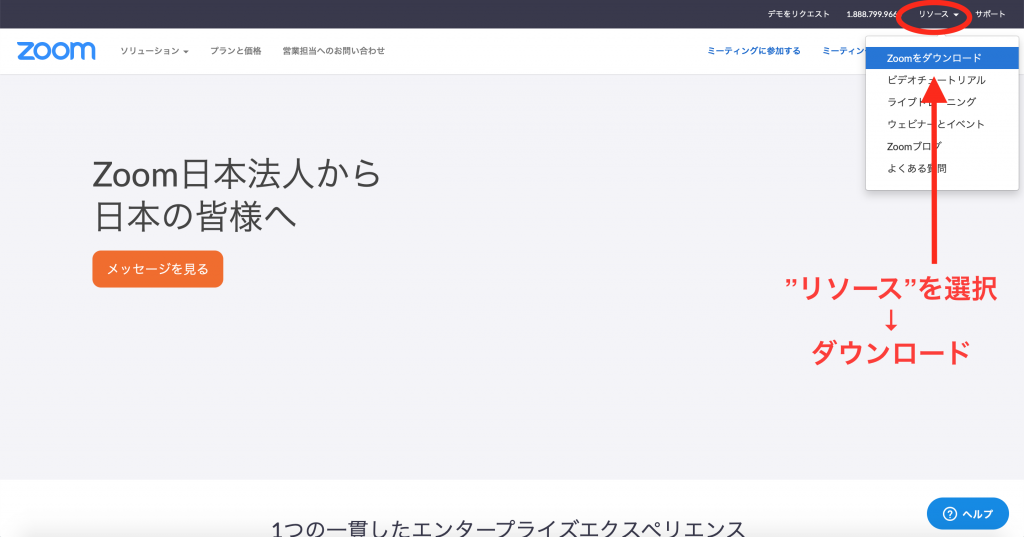
画面右上の【リソース】から【zoomをダウンロード】を選択
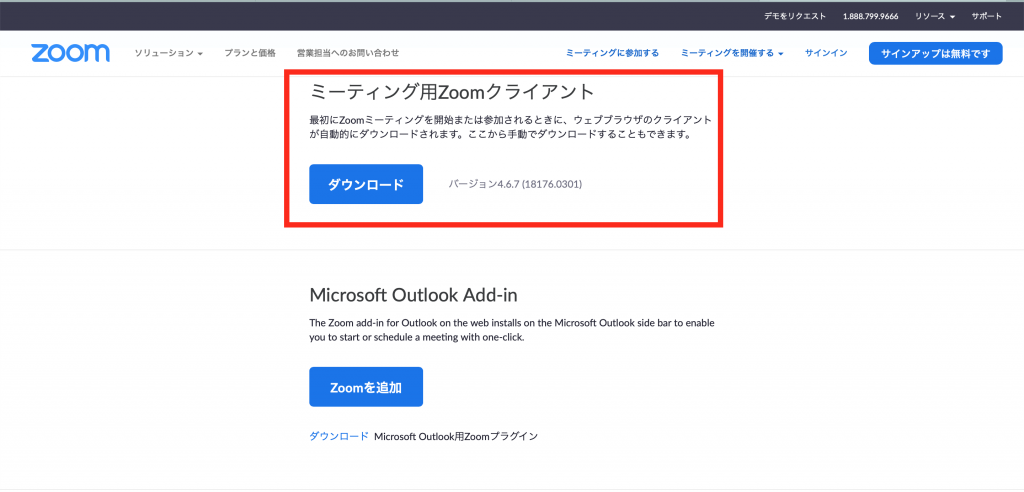
次のページでは、一番上の【ミーティング用Zoomクライアント】からZoomのアプリをダウンロードします。
事前テストについて
ダウンロードしたのち、事前テストをしておくと安心です。
事前準備はここまで。
当日の参加方法について
開始時間になったら、招待メールを開き【ミーティングに参加する】をタップします。
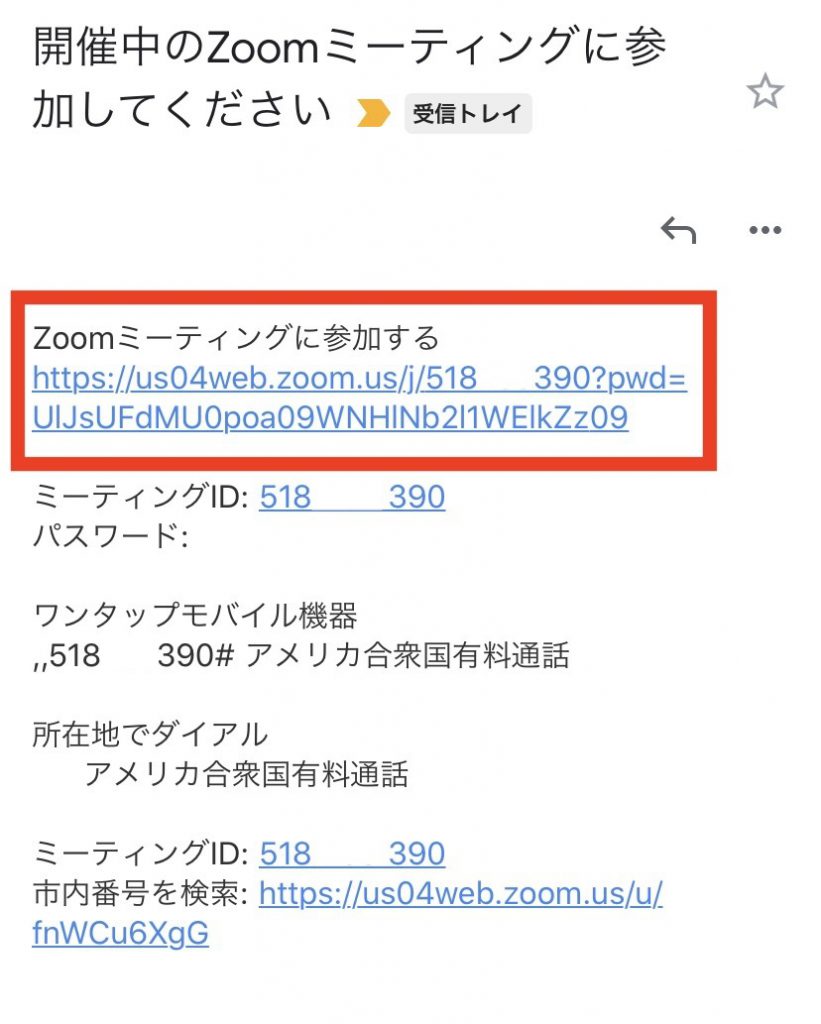
ミーティングに参加するには【Zoomミーティングに参加する】をクリックしてください。
パスワードの入力と待機室
次に【パスワードの入力】を求められますので、先ほどの招待メールに記載してあったパスワードを入力していきます。
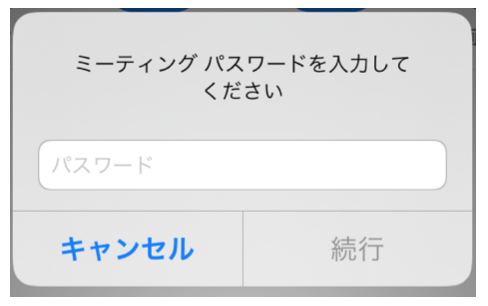
入力が完了したら【続行】を押してください。
【待機画面】が表示されます。
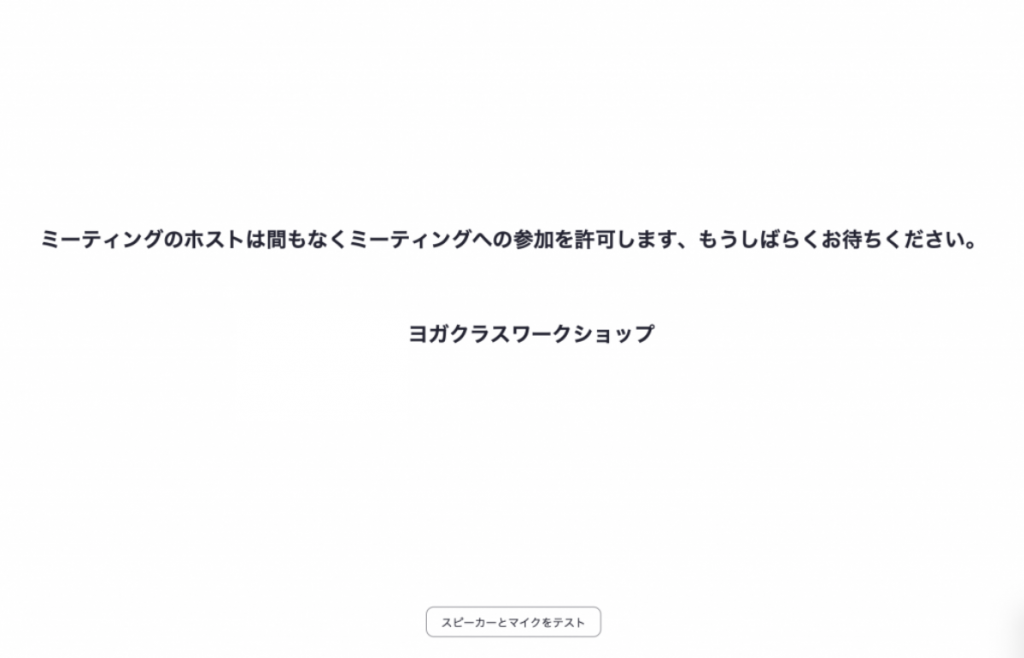
主催者からの許可があるまで、そのままお待ちください。
主催者からの参加が許可されたのち、このような画面が出てきたら「コンピューターオーディオに参加する」をクリックしてください。
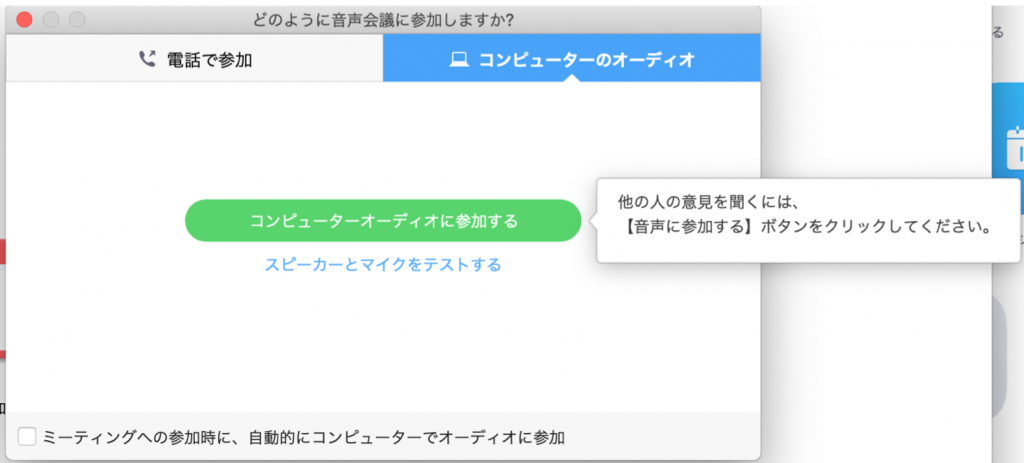
通常はこのままで問題なくオンラインクラスの画像が視聴いただけます。(※入室時のカメラやマイクの設主催者により変更されている場合もございます)
名前を変える
必要に応じて表示される名前を変更します。
①枠下にある「参加者」をクリックすると、画面右横に参加者一覧が表示されます
②その中から(私)を選択(矢印を合わせる)「名前の変更」をクリックします
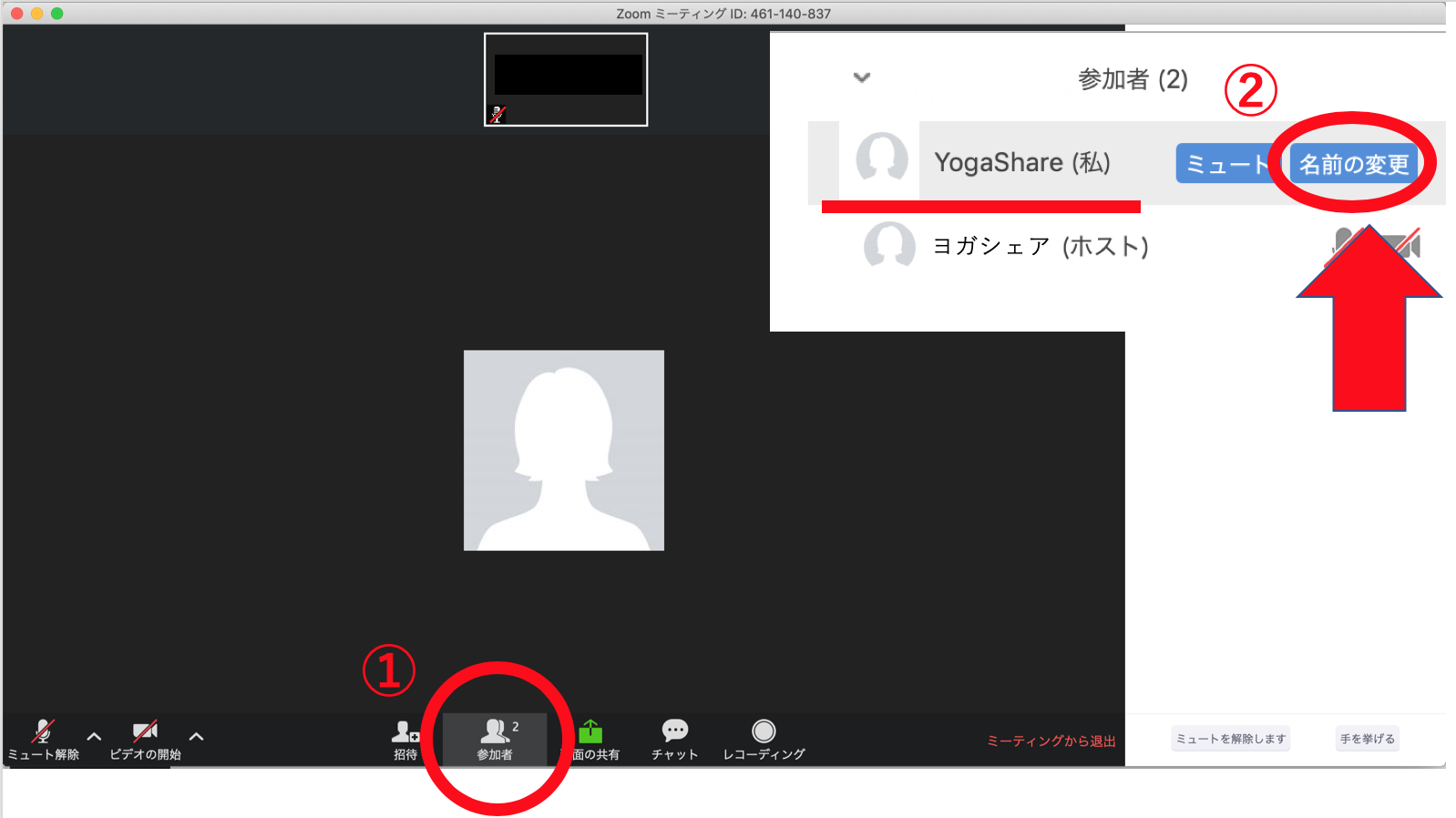
③すでに入っている名前を削除し、名前を入力し直してください。(ここで入力した名前は他の参加者に表示されます)
手を上げる方法
Zoomミーティングに参加中、主催者によってマイクがミュート(マイクが使えない状態)にされている場合があります。
この場合、自分で解除せず【手を上げる】という機能を使います。

①カーソルを画面に移動させるとアイコンが表示されます。
画面下にある「参加者」を押すと、左側に新しく画面が展開されます。
②右下にある「手を挙げる」を押します
主催者に手を挙げたことが通知され、マイクのミュートが解除されます。
主催者から案内がありましたら、お話ください。
ミュートが解除されるまでは、会話が参加者に流れることはありません。
質疑応答が終わると、自動的に再び音声がミュートとなり、参加者に音声が流れなくなります。
カメラやマイクがうまく使えない時
もし【カメラが映らない】場合や【相手に声が聞こえない】ときには、画面下のビデオのマークやマイクマークに”斜線”が入っていないことを確認してみてください。
もし入ってたら、それぞれのマークをクリックして解除します。
(※入室時のカメラやマイクの設定が主催者により変更されている場合もございます)
それでもうまくいかないときは、一度ミーティングを退出してみることをお勧めします。
アプリを再起動されると、マイクや映像のエラーが解消されることもありますので、お試しください。
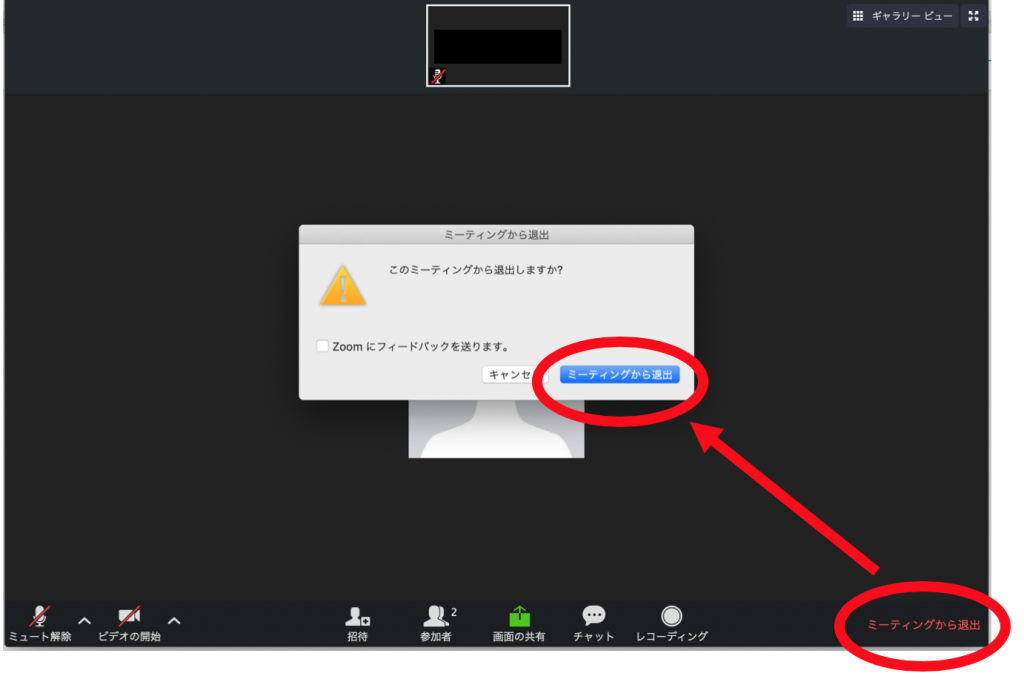
その他、ZOOMの参加方法については、ミーティングIDを入力して参加する方法があります。こちらのブログが参考になると思いますのでご覧ください。
